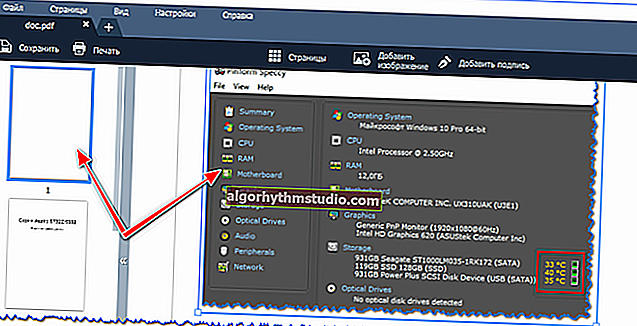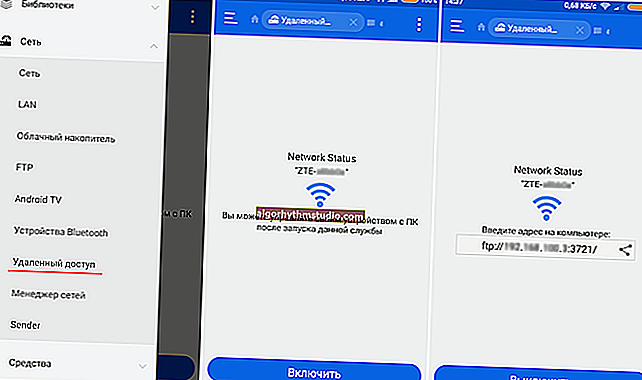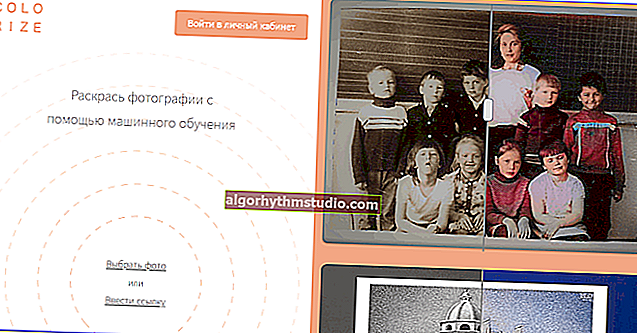Як відправити комп'ютер в СОН (режим очікування) за допомогою кнопок і гарячих клавіш / сплячий режим менш ніж за 1 сек.
 Доброго дня!
Доброго дня!
Використання сплячого режиму (іноді його називають чекають ) дозволяє в ряді випадків істотно прискорити роботу за ПК / ноутбуком (а ще і продовжити "життя" пристрою). Насправді, який сенс вимикати ПК, якщо ви відійшли на півгодини в обідню перерву? ?
Взагалі, в Windows в меню ПУСК є спец. кнопка для переведення пристрою в сон. Однак, не у всіх версіях ОС цим зручно користуватися (тим більше на ноутбуці, коли під-рукою немає мишки для оперативної роботи).
Зрозуміло, відправити комп'ютер в сон можна і за допомогою поєднання клавіш (які ви можете задати самостійно). Про це, власне, і буде сьогоднішня замітка ...
? Зверніть увагу!
Крім режиму сну є ще і гібернація (їх часто плутають між собою).
Гибернация - це спец. режим вимкнення ПК, при якому весь вміст ОЗУ зберігається в системний файл hiberfil.sys (тобто в режимі глибокого сну ПК можна відключити від мережі живлення, а при сплячому режимі немає!).
*
3 способи перекладу комп'ютера в сплячий режим
Варіант 1: за допомогою спец. утиліти
Мабуть, цей варіант найбільш простий, швидкий, багатофункціональний і зручний! Йдеться про таку утиліту, як ? Volume 2 (яку я вже якось рекомендував в замітці про налаштування звуку).
По-перше, після установки, вона акуратно "поселяється" в треї і дозволяє 1-2 клацанням мишки міняти активні аудіо-пристрої, налаштовувати їх гучність, тощо.

Додаток Volume 2
А по-друге, в її настройках є розділ з "гарячими клавішами", на які можна "повісити" практично все, що завгодно: сплячий режим, виключення, перезавантаження, відкриття дисковода, зміна яскравості, гучності, і т.д. і т.п. (Скріни нижче ?).

Налаштування гарячих клавіш

Швидкий доступ на все підряд!
Зрозуміло, поєднання клавіш (задані в Volume 2) - працюють у всіх додатках і іграх, де б ви їх не натиснули!
*
Варіант 2: за допомогою спец. ярлика (працює за «гарячим» поєднанню)
1) Насамперед потрібно створити ярлик - для цього достатньо клікнути в будь-якому вільному місці вікна правою мишки (ПКМ) і вибрати оне ... (в своєму прикладі я його створю на робочому столі).

Створити ярлик
2) В рядок розташування об'єкта скопіюйте наступне:
C: \ Windows \ System32 \ rundll32.exe PowrProf.dll, SetSuspendState

шлях
3) Далі потрібно дати ім'я ярлику - може бути будь-яким, але порекомендував би назвати так, щоб потім його не переплутати з іншими ...

Назва
4) Після, потрібно відкрити властивості цього ярлика (досить натиснути по ньому ПКМ ...).

властивості ярлика
5) У вкладці "Ярлик" : переведіть курсор на рядок "Швидкий виклик" (натисніть по ній ЛКМ), і задайте потрібне поєднання клавіш. У своєму прикладі я вказав Ctrl + Alt + Z . Далі збережіть зміни.

Швидкий виклик - вказуємо поєднання клавіш
Усе!
Тепер натиснувши на Ctrl + Alt + Z - комп'ютер / ноутбук тут же йде в сон (практично моментально). Зручно ?!
6) До речі , якщо ви хочете, щоб після режиму сну Windows запросила пароль - встановіть його у вкладці управління обліковими записами (для виклику - натисніть Win + R, і використовуйте команду Netplwiz). Див. Скріншот нижче.

змінити пароль
*
Варіант 3: кнопку харчування (Power) міняємо на режим сну (Sleep)
За замовчуванням, кнопка харчування (або Power) служить для виключення комп'ютера (лише в деяких ноутбуках вона дає змогу встановити в сон).
Зрозуміло, шляхом нехитрих налаштувань можна зробити так, щоб будь-який ПК / ноутбук по цій кнопці переходив в режим сну. Власне, нижче пару скроневої про те, як це робиться ...
1) Спочатку потрібно ? відкрити панель управління і перейти у вкладку "Обладнання і звук / Електроживлення" .

Устаткування і звук - Електроживлення
2) Далі відкрити вкладку "Дії кнопок харчування" (в меню зліва).

Дії кнопок харчування
3) Після вказати, яка мета повинна бути виконано після натискання кнопки живлення (в нашому випадку "Сон", див. Приклад на скріншоті нижче).

Дія після натискання кнопки живлення
Залишилося тільки зберегти настройки та перевірити ...
*
PS
На деяких ПК / ноутбука є "одна" проблема: пристрій самостійно може виходити з режиму сну. Зрозуміло, це не є добре ...
Щоб усунути цей "дефект", рекомендую ознайомитися з однієї моєї минулої заміткою.
*
На цьому сьогодні все ... Доповнення по темі - будуть до речі!
Успіхів!
?
Перша публікація: 11.10.2019
Коригування: 29.03.2020