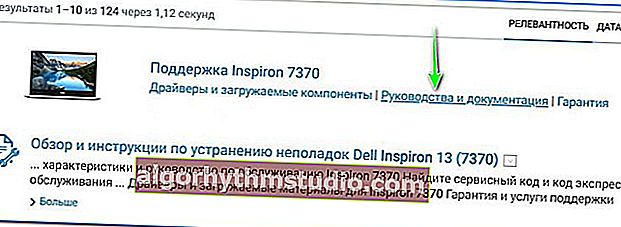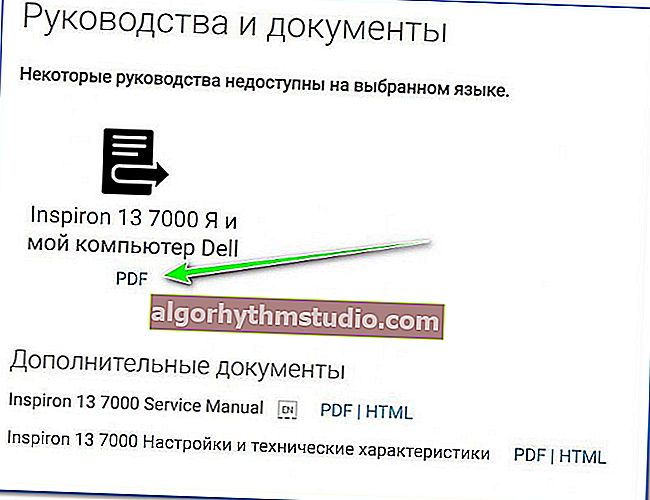Як увійти в BIOS (або UEFI) на ноутбуках DELL
 Доброго часу!
Доброго часу!
Увійти в BIOS можна знадобитися з різних причин, наприклад, для установки Windows, для тонкої настройки роботи функціональних клавіш, для перевірки визначення пристроїв і т.д.
В цьому плані ноутбуки від Dell досить прості: в останніх моделях різних лінійок цього виробника вхід здійснюється по клавіші F2 (натискати найкраще кілька разів при появі фірмового логотипу). Однак, в деяких випадках - увійти в BIOS таким способом не вдається ...
Наприклад, мені один раз навіть довелося розрядити батарею, щоб вирішити цю задачу. Власне, цей і ін. Способи приведу трохи нижче в статті.
І так ...
*
Способи увійти в BIOS
Все, що пишу нижче - актуально тільки для пристроїв від виробника Dell!
класичний варіант
Найпоширеніша схема входу в BIOS, що підходить для більшості сучасних моделей, це:
- включити пристрій;
- відразу ж послідовно натискати клавішу F2 (кілька разів, головне, "зловити" логотип при завантаженні (який може майнути менш, ніж на 1 сек.));
- далі має з'явитися меню налаштувань BIOS / UEFI.

Логотип Dell, що з'являється відразу після включення ноутбука
Зазначу, що в деяких випадках клавішу F2 необхідно натискати одночасно з Fn (таке буває, якщо на F2 були задіяні мультимедійні функції).
До речі, трохи нижче наводжу дані з специфікації від Dell для різних моделей ПК і ноутбуків (Dimension, Inspiron, Latitude, Optiplex, Vostro, Precision і ін.). Альтернативні кнопки: F1, Del, F3, Fn + F1 .

Специфікація від виробника - кнопки входу в BIOS для комп'ютерів і ноутбуків Dell
До речі! Якщо у вас досить старе пристрій (раніше 10 року випуску), зверніть увагу на повідомлення при завантаженні (в ньому вказується шукана кнопка).
Наприклад, одна з найпоширеніших написів при завантаженні "Press Del to run SETUP" - означає, що при натисканні на кнопку "Delete" - ви потрапите в налаштування BIOS.

Press Del to run SETUP
Знаходимо інформацію на офіц. сайті
Якщо у вас виникли проблеми зі входом, то дізнатися подробиці про конкретно вашої моделі ноутбука можна на офіційному сайті виробника (щоб він призводить специфікацію і керівництва російською мовою). Як це зробити покажу на скронях нижче.
Офіційний сайт підтримки: //www.dell.com/support/search/ru/ru/rubsdc
- переходимо на офіційний сайт підтримки виробника (посилання привів вище);
- вводимо модель ноутбука (як її дізнатися) і тиснемо кнопку "Пошук";

Вводимо модель ноутбука для пошуку
- далі серед знайдених результатів відкриваємо розділ "Керівництва і документація";
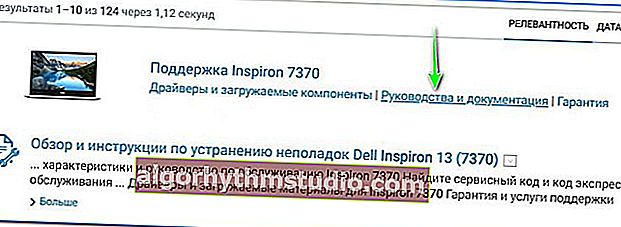
керівництва і документація
- після відкриваємо інструкцію по експлуатації (специфікацію);
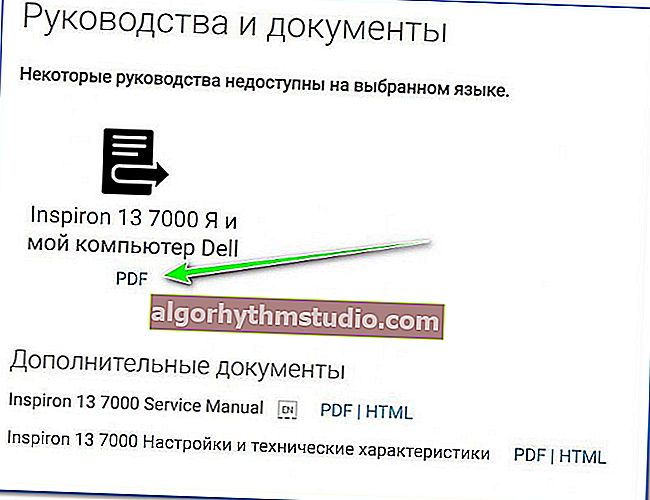
Дивимося керівництво по експлуатації
- і, власне, знаходимо розділ, присвячений налаштування BIOS, і дізнаємося клавішу для входу (див. скрін нижче).

Скріншот специфікації до ноутбука Dell Inspiron 7370
Альтернатива: за допомогою сіла батареї
Деякі ноутбуки від Dell (наприклад, лінійка Inspiron) не завжди коректно обробляють клавішу F2 (точніше, вони завантажуються настільки швидко, що досить складно потрапити в "вікно", коли потрібно встигнути натиснути цю клавішу). В результаті вхід в BIOS стає справжнім квестом ...
Як один з альтернативних варіантів (який рекомендую спробувати) - це розрядити батарею до ~ 5% (в моєму випадку 2%). Після чого потрібно вимкнути і включити ноутбук знову. У вас повинно з'явитися вікно з попередженням, що заряду батареї залишилося мало (приклад нижче).
Примітка: такий спосіб спрацює не на всіх лінійках ноутбуків.

Попередження при завантаженні ноутбука Dell
Зверніть увагу, що в повідомленні також зазначено кнопки:
- F1 - продовжити завантаження ноутбука (тобто завантажити Windows);
- F2 (to run setup the utility) - перейти до налаштувань BIOS (це і потрібно вибрати).
Найголовніша особливість цього вікна в тому, що воно чекає від вас натискання кнопки! А значить ви встигнете  .
.
В результаті, таким ось "хитрим" способом вдається легко увійти в BIOS / UEFI.
За допомогою інтерфейсу Windows
Якщо у вас встановлена сучасна Windows 10, вона завантажується, і ви можете працювати з її інтерфейсом - то увійти в BIOS можна через параметри . Для цього натисніть поєднання клавіш Win + i (щоб відкрити параметри Windows), потім в розділі "Оновлення та безпека / Відновлення" перезавантажити ОС з особливим варіантом завантаження. Див. Скріншот нижче.

Відновлення - перезавантажити зараз
Далі за допомогою меню "Діагностика" ви зможете увійти в BIOS (див. Скрін нижче).

Вхід в BIOS без використання спец. клавіш був виконаний
*
На цьому поки все ...
Успіхів!