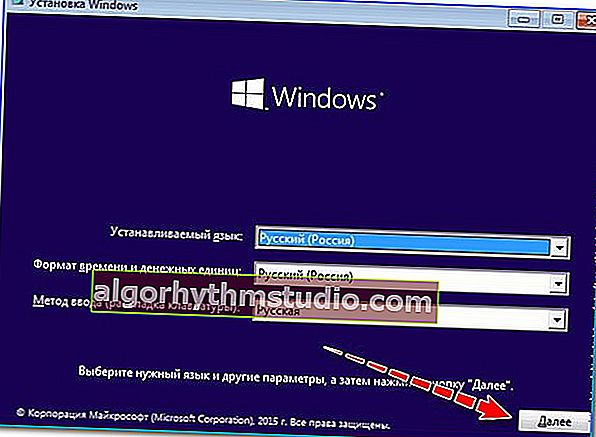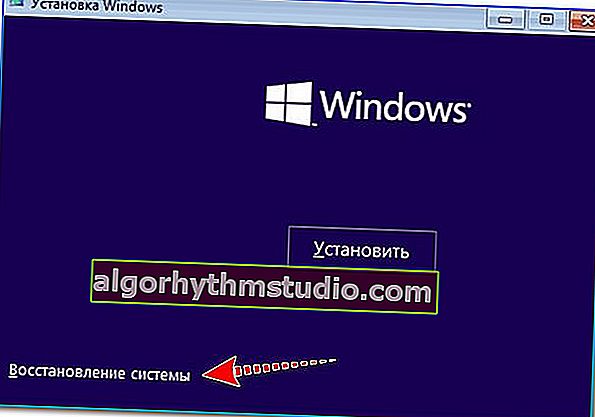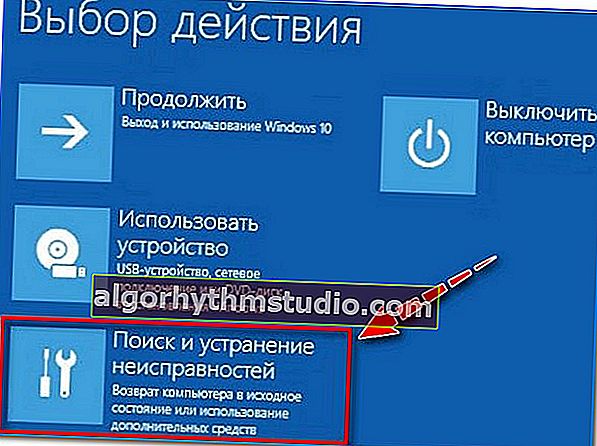Чи не завантажується Windows 10: що робити? Пошук причини і рішення
 Доброго часу всім!
Доброго часу всім!
Незважаючи на те, що кожна нова версія Windows стає все більш стабільною і надійніше - все одно, нерідко з нею трапляються неприємні казуси ... ?
Наприклад, здавалося б, банальна річ, відключення електрики і аварійне завершення роботи може легко призвести до того, що після включення комп'ютера - Windows вже не завантажиться (причому, це відноситься і до новомодних Windows 8.1, 10)! Хоча, звичайно, причин цієї напасті набагато більше.
Власне, в цій статті хочу більш детально розібрати, що можна зробити, щоб відновити завантаження Windows (або, принаймні, мінімізувати свої втрати).
До речі, варто відразу ж уточнити один момент :
- якщо ваш комп'ютер після включення взагалі не подає ознак життя, або відразу ж вимикається, можливо подає якісь сигнали у вигляді писку (тобто навіть не доходить до моменту завантаження ОС) - то швидше за все, проблема носить апаратний характер. Рекомендую ознайомитися ось з цією статтею;
- якщо ж ви побачили початок завантаження Windows і потім все пропало, або завантаження йде нескінченно довго, на екрані з'являються якісь помилки і т.д. - то це наш сьогоднішній випадок. ?
І так, тепер ближче до теми ...
*
Що робити, якщо не завантажується Windows
КРОК 1: подивіться уважно, не вказані помилки
Перше, що порадив би зробити, це звернути увагу на екран. Нерідко на ньому можна побачити повідомлення про помилку, її код, опис (а знаючи ці відомості - знайти і діагностувати причину буде легше).
Наприклад, на фото нижче представлена одна з типових помилок "Disk boot failure ..." (помилка, пов'язана з завантажувальним носієм, за її рішенням, у мене є ? окрема інструкція). Зазначу, що у вашому випадку помилка може бути дещо іншою (їх досить багато).

Disk boot failure ... (одна з типових помилок при завантаженні)
Взагалі , всі популярні помилки, які можна побачити на етапі завантаження комп'ютера - вже давно розібрані багатьма фахівцями (в тому числі і на офіц. Сайті Microsoft).
Загалом, посил першого кроку простий: якщо у вас відображається конкретна помилка - запишіть її, і спробуйте знайти керівництво за рішенням конкретно цієї проблеми. Насправді все гірше, коли взагалі немає ніяких помилок і незрозуміло, що робити далі ...
? До речі!

Якщо після включення ПК / ноутбука у вас просто чорний екран (тобто на ньому немає ніякого зображення) - рекомендую ознайомитися ось з цією інструкцією
*
КРОК 2: вимкніть все «зайве» обладнання від комп'ютера
Наступне, щоб порадив - це відключити від ноутбука / комп'ютера все зайве устаткування: другий монітор, принтери, мишки, колонки, навушники і т.д. Особливу увагу на флешки, CD / DVD диски, SD карти, і ін. Накопичувачі.
Справа в тому, що при певних налаштуваннях БІОС комп'ютер може "шукати" завантажувальні записи на тій же флешці, і не знайшовши їх, просто не перейти до завантаження Windows з жорсткого диска.

Відключаємо флешку і перезавантажуємо ноутбук
Примітка: після того, як вимкніть все "зайве" - перезавантажте комп'ютер.
*
КРОК 3: перевірте настройки БІОС
Якщо ви поміняли настройки БІОС (або скинули їх, наприклад) або підключили до ПК ще один жорсткий диск - то може так стати, що в розділі BOOT (завантаження) будуть вказані некоректні налаштування (наприклад, може бути вибрано неправильне завантажувальний пристрій).
Рекомендується перевірити це і виправити, якщо оне буде виявлено.
? На допомогу!
Про те, як увійти в BIOS (на різних ПК і ноутбуках) - можете дізнатися тут
*
Як приклад, нижче наводжу фото розділу BOOT. Зверніть увагу на послідовність: 1-им йде CD / DVD привід, 2-х жорсткий диск.
У деяких випадках, ПК може "відмовитися" завантажувати Windows з жорсткого диска (при такій послідовності).

Розділ BOOT - пріоритет завантаження ...
Потрібно: поставити жорсткий диск на перше місце, зберегти настройки (зазвичай клавіша F10) і перезавантажити ПК.
*
? На допомогу!
До речі, можна просто скинути настройки БІОС на заводські (як правило, вони універсальні і перейшовши до них вдається вирішити більшість проблем)
*
КРОК 4: спробуйте відновити завантажувач Windows
- для роботи нам знадобитися установча флешка з Windows (як приклад я візьму Windows 10). Якщо ви не знаєте як її створити - то див. Ось цю інструкцію;
- далі необхідно підключити її до USB порту і завантажитися з неї (як налаштувати BIOS для завантаження з флешки);
- при появі першого вікна установки Windows (як на фото нижче), натисніть "Далі" (перевстановлювати Windows не будемо - це потрібно для запуску відновлення);
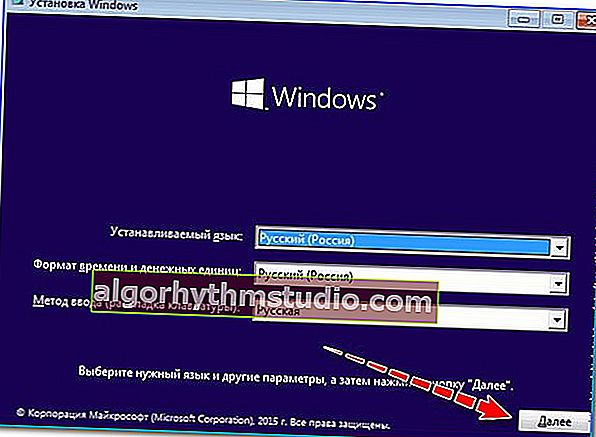
Установка Windows (перше вікно)
- в наступному кроці натисніть по невеликій посиланням в кутку екрану "Відновлення системи" ;
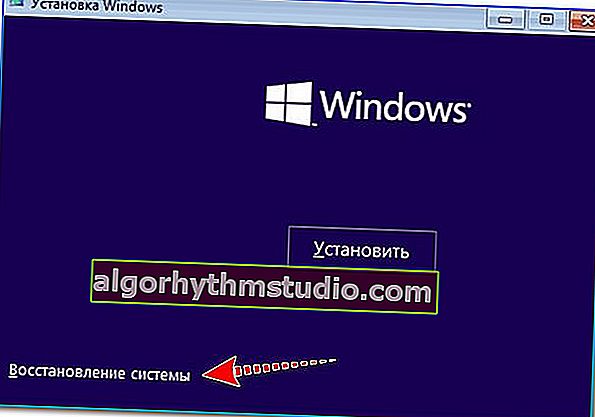
Відновлення системи
- далі виберіть розділ "Пошук і усунення несправності" ;
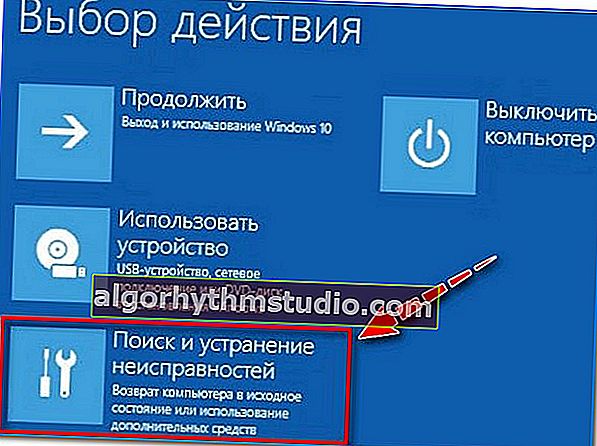
Пошук і усунення несправності
- і вкажіть варіант "Відновлення при завантаженні" (будуть відновлені системні файли, завантажувач Windows). Як правило, після такої процедури, Windows починає завантажуватися в норм. режимі ...

Відновлення при завантаженні
*
? Доповнення!

Детальна інструкція по відновленню працездатності Windows
*
КРОК 5: виженете ПК на віруси
Деякі віруси можуть псувати системні файли, видаляти інформацію з жорсткого диска, блокувати деякі функції і можливості ОС.
Все це може привести найрізноманітніших проблем з Windows, в тому числі і до розглянутої в цій статті (причому, відновлення в попередньому кроці може допомогти рівно до наступного перезавантаження).
Для того, щоб прогнати ваш диск з ОС на віруси (коли сама Windows не завантажується) можна вдатися до двох шляхах:
- вийняти жорсткий диск з комп'ютера / ноутбука і підключити його до іншого пристрою, на якому встановлено сучасний антивірус з оновленими базами (Як підключити жорсткий диск від ноутбука до комп'ютера);
- створити LiveCD флешку (тобто з якої можна завантажитися, навіть якщо у вашого ПК немає жорсткого диска) і з неї запустити перевірку HDD. Зараз такі образи для запису на флешку можна завантажити з офіційних сайтів антивірусів.
? На допомогу!

Як створити завантажувальний LiveCD / DVD / USB-флешку або диск з операційною системою Windows і сервісними утилітами, які не потребують установки на жорсткий диск.

Вікно вітання антивіруса ESET - вибір режиму завантаження (графічний, текстовий). Як приклад завантаження антивіруса з флешки ...
*
КРОК 6: якщо йде дуже довге завантаження Windows
Нерідко багато користувачів чекають завантаження Windows протягом 5-10 хвилин (частина з них, до речі, вважають, що вона зависла і поспішають знову перезавантажити ПК і чекати цей час заново).
Взагалі, перше, що порадив би зробити в цьому випадку - це перевірити автозавантаження (чим більше в ній всяких програм - тим довше буде йти завантаження ОС).
Особливу увагу на всякі торрент-програми: якщо у вас сотні торрентів в них, завантаження може стати дуже тривалої!
У Windows 10 щоб подивитися автозавантаження - досить відкрити диспетчер задач (поєднання клавіш Ctrl + Shift + Esc). Також можна скористатися різними спец. утилітами, наприклад, AIDA.

Диспетчер завдань - автозавантаження
Крім цього, перевірте Windows за допомогою якої-небудь утиліти для очищення сміття, тимчасових файлів, усунення помилок в реєстрі і т.д. Все це в купе може також серйозно впливати на швидкість роботи ОС.
? На допомогу!
У мене на блозі є окрема стаття, присвячена кращим утилітам для обслуговування і чищення Windows

Знайдені проблеми після сканування в System Care (10,6 ГБ Сміття!)
*
Порада!
Істотно прискорити завантаження Windows можна за допомогою установки SSD-накопичувача. Різниця в швидкості між SSD і HDD, чи варто переходити на твердотільний диск

Завантаження Windows: різниця між HDD і SSD
*? Доповнення!

Чому комп'ютер (ноутбук) так довго завантажується / перезавантажується, що зробити для більш швидкого завантаження Windows
*
КРОК 7: як можна скопіювати свої дані з диска, якщо Windows все також не завантажується
Якщо всі попередні рекомендації не принесли успіху, то перед форматуванням та перевстановлення Windows (або, ще якимись більш радикальними заходами) - бажано зробити копію всіх важливих документів з жорсткого диска. Хіба мало ... раптом щось піде не так? ..
спосіб 1
Найпростіший спосіб - це зняти жорсткий диск, підключити його до іншого комп'ютера і перенести з нього всі важливі дані.
До речі, зараз у продажу можна легко знайти різні "бокси" для підключення HDD до звичайного USB порту (істотно полегшує роботу).

спосіб 2
Завантажитися з LiveCD флешки і скопіювати всі потрібні дані. Зверніть увагу, що після завантаження з такою флешки - на екрані ви побачите самий звичайний робочий стіл (працювати з яким також, як якщо б ви були в класичної Windows).

Запуск антивірусу з-під LiveCD // Завантаження з LiveCD флешки - звичайний робочий стіл (з ним "розбереться" навіть зовсім початківець користувач)
спосіб 3
Якщо у вас на комп'ютері два жорсткі диски (або 2 розділу) - то ви можете на один з них встановити ще одну Windows (головне: не форматуйте накопичувач при установці!).

На диску 2 розділу: зверніть увагу, що диск з даними я не "чіпаю" - установку виробляю на вільний розділ
Суть тут в тому, що після установки, при включенні ПК вам на вибір буде пропонуватися 2 ОС Windows: одна стара (неробоча), і інша нова. Вибравши другу, ви зможете завантажитися і навести порядок ...
*
? Доповнення!

Інструкція по відновленню даних з диска, при проблемах з Windows.
*
На цьому поки все ...
За доповнення - окреме мерсі!
Успіхів!
?
Перша публікація: 31.10.2018
Коригування: 10.10.2020