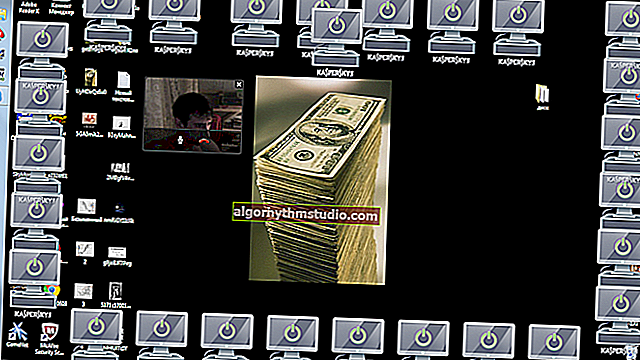Як поставити або поміняти пароль на Wi-Fi
 Доброго часу доби!
Доброго часу доби!
«Чому у мене щовечора гальмує інтернет, не можу нічого скачати, і сторінки відкриваються довго?» - запитав мене якось один знайомий ...
На наступний день, переглянувши його налаштування інтернету, програми, роутер тощо., Мене здивував тільки один момент: його домашня Wi-Fi мережа не була захищена паролем (його просто не було ?).
Як не дивно, встановивши пароль, гальма і лаги інтернету припинилися, і ввечері інтернет став працювати, як належить. Мабуть, були деякі сусіди, хто успішно користувався його інтернет-каналом (а вечорами якраз все приходять з роботи / с навчання і т.д.).
В общем-то, дам одну пораду: в будь-якому випадку при будь-яких підозрах - міняйте пароль Wi-Fi мережі. Якщо у вас його немає взагалі - обов'язково встановіть!
? Важливо! Змінити пароль на Wi-Fi потрібно ще й тому, що ті, хто підключиться до вашої мережі, будуть користуватися інтернетом під вашим IP-адресою. В принципі, якщо вони будуть дивитися якихось "котиків" - то і бог би з ним ...
Але тільки уявіть, якщо вони здійснять протизаконні дії - першим, до кого прийдуть, будете ви (швидше за все)! Думаю, що такі візити нікому не потрібні? Тому, ПАРОЛЬ обов'язковий!
*
Установка нового пароля Wi-Fi мережі
Щоб змінити пароль для доступу до Wi-Fi мережі, необхідно зробити приблизно наступне:
- зайти в налаштування Wi-Fi роутера;
- далі відкрити вкладку / розділ для настройки бездротової мережі (так само називається, як "Wireless" або "Wi-Fi");
- в цій вкладці вибрати сертифікат безпеки , тип шифрування , і пароль для доступу до мережі.
В цілому, все досить просто. Перш ніж переходити до конкретних моделей роутерів та їх налаштування, зупинюся на декількох важливих параметрах (озвучених вище).
Сертифікат безпеки
Найпопулярніші сертифікати безпеки, які є практично в кожному роутере, це: WEP, WPA-PSK і WPA2-PSK. На сьогоднішній день кращу безпеку забезпечує сертифікат WPA2-PSK, саме його і рекомендую вибрати.
Якщо до Wi-Fi мережі будуть підключатися пристрої, які не підтримують WPA2-PSK, тоді зупиніться на варіанті WPA-PSK (в деяких роутерах є змішаний режим WPA / WPA2-mixed).
До речі, деякі бюджетні моделі роутерів можуть працювати нестабільно і рвати зв'язок при обраному WPA2-PSK. У цьому випадку спробуйте обмежити швидкість роботи в роутері, а також змінити сертифікат безпеки.
Тип шифрування
Тісно пов'язаний із сертифікатом безпеки. Якщо ви вибираєте WPA застосовується тимчасовий протокол цілісності ключа TKIP, при використанні WPA2 - захищений стандарт AES.
Саме від цього і рекомендую відштовхуватися. якщо виберіть відмінні від цього налаштування, можуть спостерігатися проблеми з підключенням пристроїв до вашої мережі.
вибір пароля
Тут, мабуть, скажу тільки найосновніше, що думаю з приводу його вибору. Я помітив, що багато користувачів ставлять дуже прості паролі, виду: "11111111", "2222222", "11111122222" і т.д. Такі паролі дуже швидко підбираються і зламуються!
Навряд чи, звичайно, хтось буде цілеспрямовано і довго підбирати пароль до вашої домашньої Wi-Fi мережі (тим більше, що в переважній більшості в них немає ніяких цінних даних), і тим не менше дам кілька порад щодо того, яким повинен бути пароль:
- не менше 8 символів;
- бажано використовувати і букви (латинські), і цифри (звичайно, деякі скажуть ще й спец. символи - але на мій погляд не варто, занадто клопітно їх потім набирати на телефоні або планшеті при підключенні до мережі);
- не використовувати свої імена, стандартні слова (password, admin, computer та ін.), найвідоміші дати тощо.
Тепер перейдемо до конкретних моделей роутерів. І так ...
? На допомогу!

Можливо вам стати в нагоді стаття про те, як увійти в налаштування роутера - //ocomp.info/kak-zayti-po-192-168-1-1-vhod-vrouter.html
D-Link
Одна з найпопулярніших марок роутерів в нашій країні. Їх існує досить велика кількість моделей, але прошивок, що відрізняються один від одного (в корені) - не так багато, 3-4 шт. У цій статті приведу кілька їх варіацій, а спочатку кілька важливих параметрів.
? IP-адреса (за замовчуванням) для входу в настройки: //192.168.0.1
(Бажано використовувати браузер Internet Explorer)
Логін (за замовчуванням): admin
Пароль (за замовчуванням): або порожній рядок, або так само admin .
У старих моделях роутерів (такі, як DIR-300, DIR-320, DIR-615, DIR-651), як правило, прошивка не переведений на російську мову і представлена в такому оранжево-сірому дизайні. Щоб змінити пароль, необхідно зайти в налаштування роутера (якщо не вийти увійти, то см. Це), і відкрити розділ "Setup / Wireless setup" .
У нижній частині вікна в графу Network Key введіть свій пароль (див. Скрін нижче), там же, до речі, задаються і сертифікат безпеки, і тип шифрування. . Після введених налаштувань, збережіть їх - кнопка Save Settings .
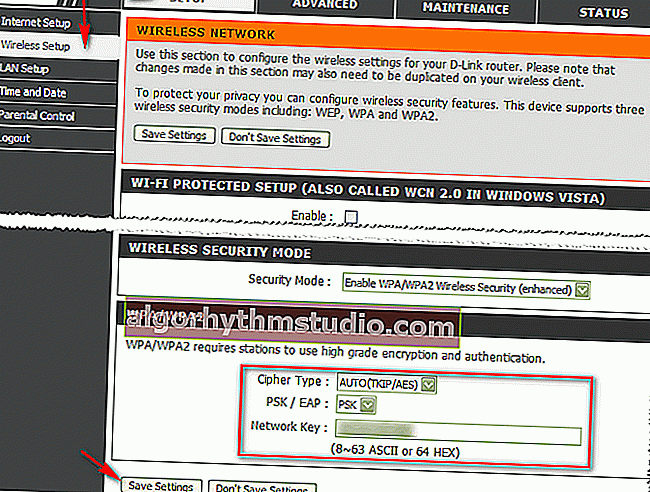
DIR-300 - установка пароля / Setup / Wireless setup
До речі, є подібна прошивка і в російській перекладі, налаштовується аналогічно.
У моделей роутерів DIR-300 NRU і DIR-320 NRU (версія прошивки 1.2) сторінка налаштувань виглядає дещо інакше: приємний білий фон, з лівого боку представлені всі основні розділи налаштувань. Відкриваємо "Wi-Fi / Налаштування безпеки" , і встановлюємо:
- мережева аутенфікація: WPA-PSK (наприклад);
- ключ шифрування PSK: це і є ваш пароль;
- WPA-шифрування: TKIP + AES.
Не забудьте зберегти настройки, натиснувши на кнопку "Змінити" .
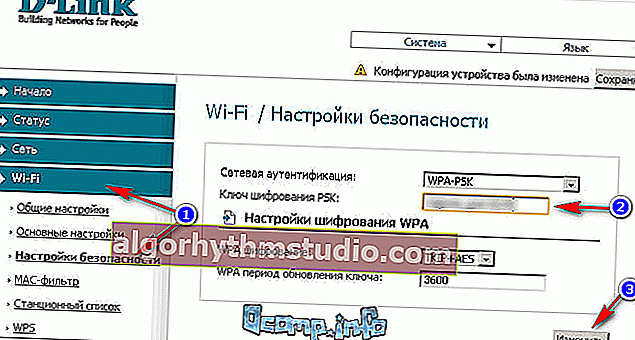
DIR-300 NRU / версія прошивки 1.2
У роутерів D-Link DIR-620 / DIR-320 NRU в прошивках версії 1.3 і 1.4 інтерфейс дещо відрізняється: коли заходите на головний екран, бачите сірий фон і плитки (як в Windows 8) на яких відображені основні розділи налаштувань.
Для зміни пароля необхідно відкрити розділ "Wi-Fi / Налаштування безпеки" (цифра 1 на скрині нижче), а потім ввести:
- мережева аутенфікація: WPA2-PSK (наприклад);
- Ключ шифрування - вводите пароль;
- WPA-шифрування - AES (див. Скріншот нижче).
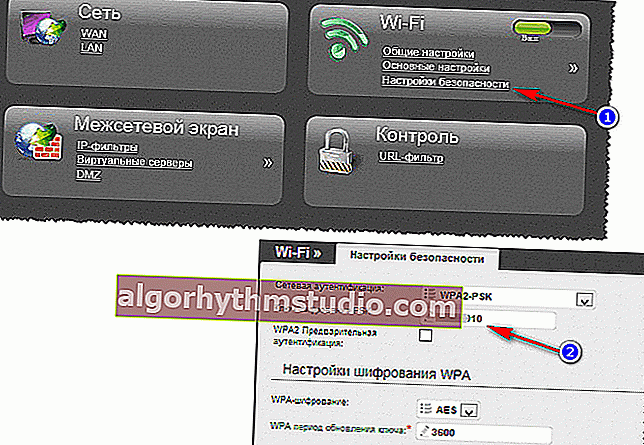
DIR-300 NRU 1.4 / установка пароля
Роутер від Ростелекома (Sagemcom)
Взагалі, з роутерами від Ростелеком, як правило, великих проблем не виникає - все працює як годиться. Та й при підключенні інтернету вам поставлять пароль і все налаштують. Прошивка в роутерах повністю російською мовою, тому питань щодо неї, як правило, не виникає.
? Параметри для входу в настройки
Адреса : //192.168.1.1/
Пароль і логін (за замовчуванням): admin
Браузер підійде практично будь-який: Opera, Firefox, IE, Chrome тощо.
Щоб встановити пароль, відкрийте розділ "Налаштування WLAN / Безпека" . Далі в підрозділі "Ручна настройка точки доступу" виберіть:
- Аутенфікація - WPA2-PSK;
- WPA / WAPI пароль - вказуйте свій пароль;
- Шифрування WPA / WAPI - AES;
- далі натисніть кнопку "Застосувати / зберегти" (скріншот наведено нижче).
Власне, ось і вся настройка ...
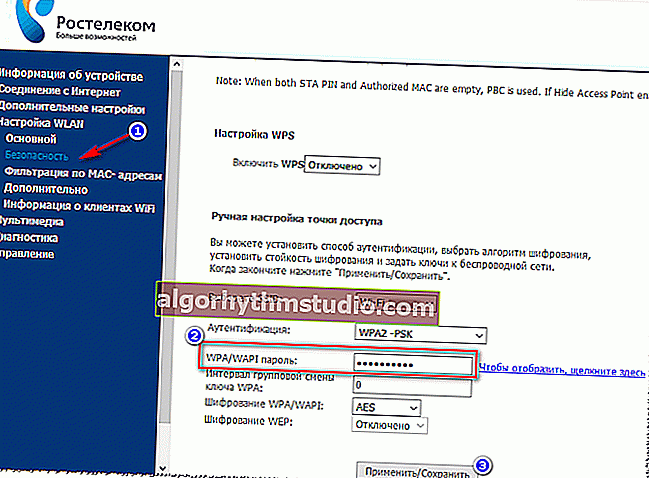
Sagemcom Fast 2804 - роутер від Ростелекома
TP-Link
Один з найбільших виробників роутерів, десятки мільйонів людей по всьому Світу користуються їхньою продукцією. У нашій країні їх роутери також дуже популярні, і досить непогано справляються з російськими "реаліями" (працюють практично з усіма провайдерами інтернету).
? Параметри для входу
IP-адреса : 192.168.1.1 (в окремих випадках 192.168.0.1 , в залежності від версії прошивки);
Ім'я користувача : admin;
Пароль : admin (набирати без крапок, ком та ін.).
Найчастіше доводиться мати справу з так званої "зеленої" прошивкою. Зустрічається в роутерах: TP-LINK TL-WR740xx, TL-WR741xx, TL-WR841xx, TL-WR1043ND (45ND) і ін. Приблизно 50/50 прошивка буває англійською / російською мовами.
На скрині нижче представлена англійська версія: щоб змінити пароль, потрібно відкрити розділ "Wireless / Wireless Security" , потім вибрати WPA / WPA2 -Personal і поставити:
- Version - Automatic (Recommended);
- Encryption - Automatic (Recommended);
- ввести пароль в рядок PSK Password .
Щоб зберегти введені настройки, натисніть кнопку "Save" в нижній частині вікна по центру.
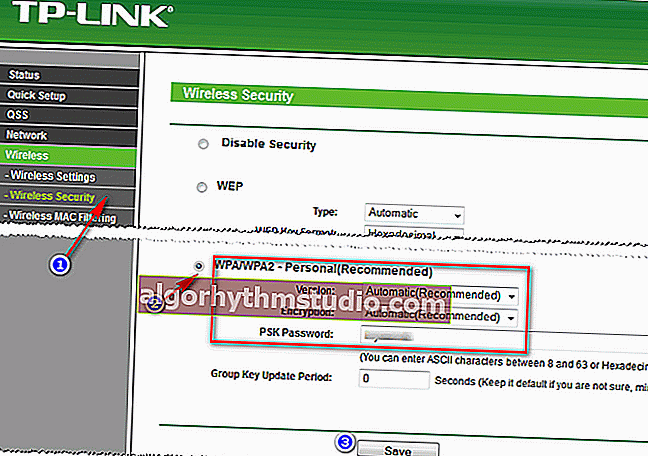
TP-Link ( "зелена" прошивка)
Практично ідентичні дії потрібно буде зробити в російській версії "зеленої" прошивки: відкрити розділ "Захист бездротового режиму" , потім поставити пароль PSK (див. Цифру 3 на скрині нижче).
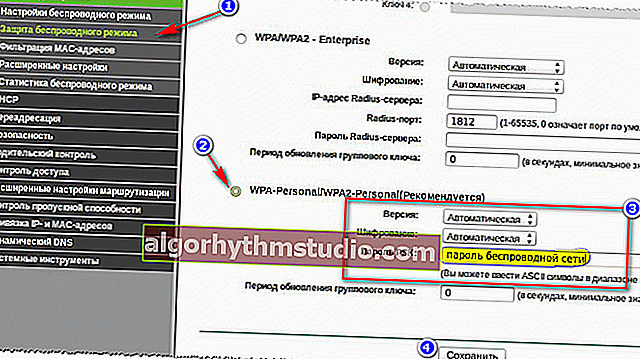
TP-Link "зелена" прошивка (російська версія)
Також досить часто можна зустріти "синю" версію прошивки в роутерах TP-Link (наприклад, TP-LINK WR340G, TP-LINK WR340GВ і ін. Аналогічні моделі).
Їх настройка практично ідентична:
- спочатку відкриваємо розділ "Wireless Settings" ;
- в графі Security Type встановлюємо WPA-PSk / WPA2-PSK;
- Security Option - ставимо Automatic;
- Encryption - встановлюємо Automatic;
- PSK Passphrase - це і є пароль (дещо відмінне написання, ніж в ін. Версіях прошивок). Його необхідно потім вказати при бездротовому підключенні до роутера.
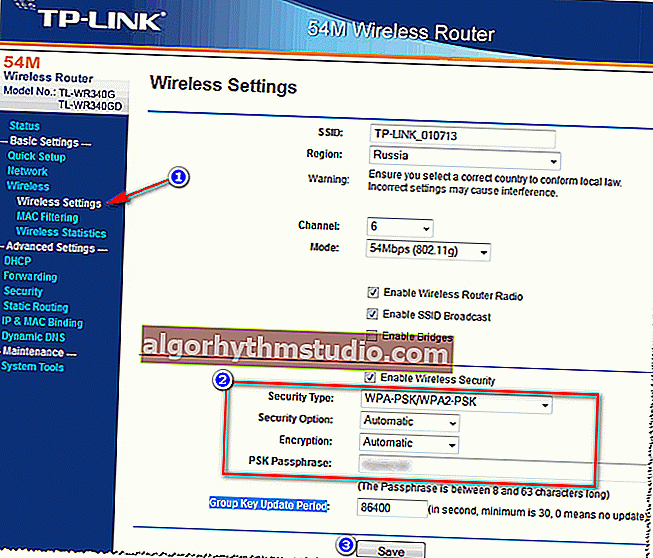
TP-Link "синя" прошивка
Після зроблених налаштувань, збережіть їх (кнопка Save на скрині вище, див. Цифра 3).
TRENDnet
Параметри для доступу актуальні за умови, що роутер має заводські настройки, і його IP не змінювався.
? IP-адреса для входу в настройки : //192.168.10.1
User Name (логін) : admin
Password (пароль для доступу) : admin
Взагалі, у роутерів TRENDnet найчастіше зустрічаються 2 версії прошивки: блакитна і сіра (як російською, так і англійською мовами).
Щоб налаштувати безпеку і встановити пароль в "блакитний" прошивці, наприклад, роутера TRENDnet TEW-432 BRP, необхідно зробити наступне:
- відкрити розділ Wireless / Security ;
- в поле Authentication Type виберіть WPA;
- в поле PSK / EAP виберіть PSK;
- в поле Cipher Type виберіть Auto;
- в поле Passphrase і Confirmed Passphrase введіть пароль і натисніть Apply (скрін нижче).
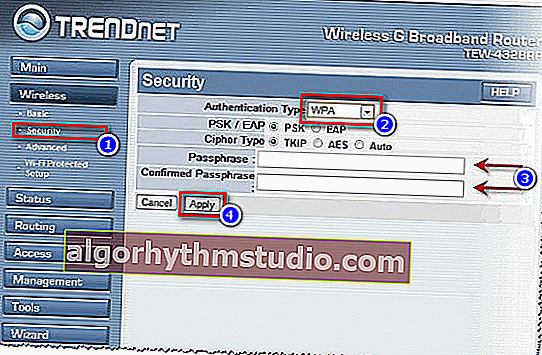
TRENDnet TEW-432BRP / Security / настройка безпеки Wi-Fi мережі
В "сірої" версії прошивки (наприклад, як в роутері TRENDnet TEW-651BR), дії виконуються аналогічно, навіть елементи меню розташовуються в тих же місцях.
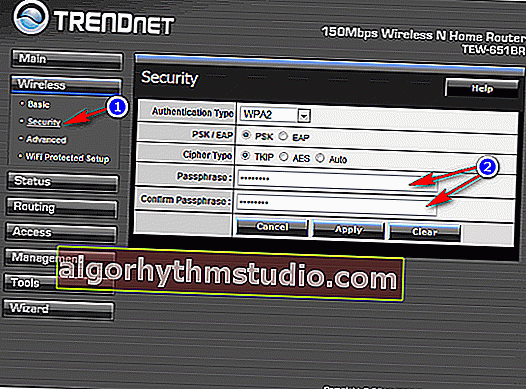
TrendNet TEW-651BR
ASUS
? Параметри для входу
IP-адреса (веб-інтерфейс): 192.168.1.1
Логін і пароль : "admin" (вводити без лапок!)
Браузер: переважно IE (хоча, сучасні версії веб-інтерфейсу добре працюють з усіма популярними версіями браузерів Firefox, Chrome, Opera і т.д.).
Найчастіше у роутерів ASUS зустрічаються дві прошивки: "блакитна", і "чорна" (причому, звичайно йдуть локалізовані російською мовою).
Щоб поміняти пароль в роутерах ASUS RT-N10E, RT-N10LX, RT-N12E, RT-N12LX і ін. (Це з "блакитний" прошивкою), необхідно відкрити розділ «Додаткові настройки / Бездротова мережа / вкладка Загальні» .
У графі "попередній ключ WPA" ввести свій пароль і зберегти налаштування.
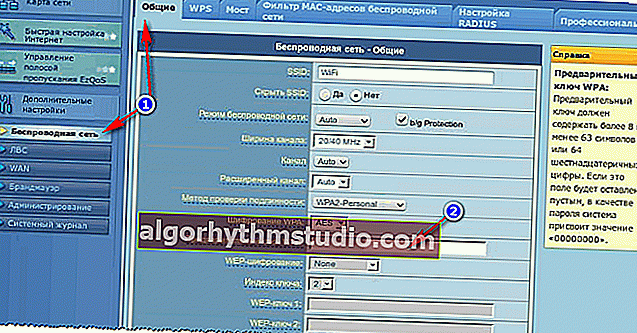
ASUS / "блакитна" прошивка
У роутерах ASUS RT-N10P, RT-N11P, RT-N12, RT-N15U, RT-N18U прошивка (в плані налаштування пароля) відрізняється тільки кольором. У ній так само необхідно відкрити розділ "Бездротова мережа" , вкладка "Загальні" . Потім змінити графу "Попередній ключ WPA", і зберегти налаштування.
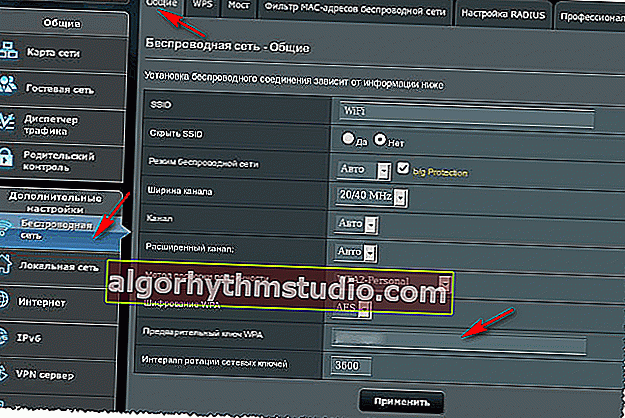
ASUS / "чорна" версія прошивки
Zyxel
? Параметри для входу
IP-адреса роутера в мережі (веб-інтерфейс) : 192.168.1.1
Логін: admin
Пароль (за замовчуванням): admin
? На допомогу! ZyXEL Keenetic: як увійти в налаштування роутера (my.keenetic.net)
Щоб змінити пароль на ZyXEL Keenetic першої серії, необхідно зайти в веб-інтерфейс, відкрити розділ "Мережа Wi-Fi" , вкладка "Безпека" . Далі поставити наступні параметри:
- Перевірка справжності - WPA-PSK / WPA2-PSK;
- Тип захисту - TKIP / AES;
- Формат мережевого ключа - ASCII;
- Ключ мережі (ASCII) - ставимо свій пароль, який потім необхідно буде вказати при бездротовому підключенні до роутера.
Після введення налаштувань, не забудьте їх зберегти, натиснувши кнопку "Застосувати" .
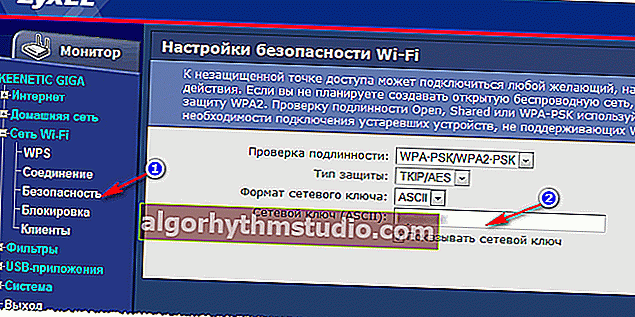
ZyXEL
У новіших роутерах (наприклад, Zyxel Keenetic II: Start, Giga, Omni, Viva, Extra) встановлена дещо інша прошивка. Щоб змінити password в них, необхідно в меню вибрати розділ "Wi-Fi" , а потім вибрати вкладку (зверху) - «Точка доступу» .
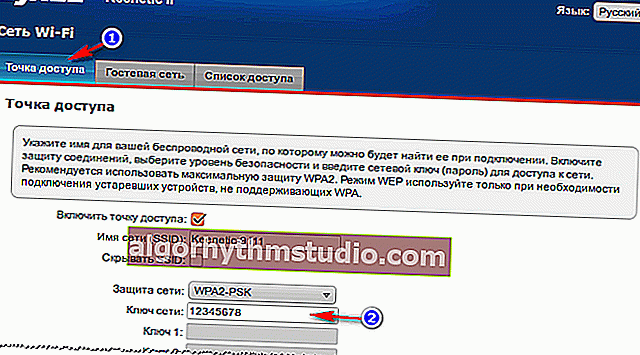
ZyXEL Keenetic II
NetGear
? Параметри для входу
IP-адреса (для входу в настройки роутера): 192.168.1.1
Логін : admin
Пароль (за замовчуванням): password
Використовувати можна практично будь-який браузер: наприклад, Internet Explorer, Mozilla Firefox, Opera, Safari та ін.
Для зміни пароля в роутерах NETGEAR (на прикладі model WNR2200): відкрийте розділ "Налаштування Wi-Fi" , далі встановіть:
- Параметри безпеки: виберіть пункт WPA-PSK (TKIP) + WPA2-PSK (AES) ;
- Фраза-пароль: вкажіть свій пароль (його надалі необхідно буде вказати при бездротовому підключенні до роутера).
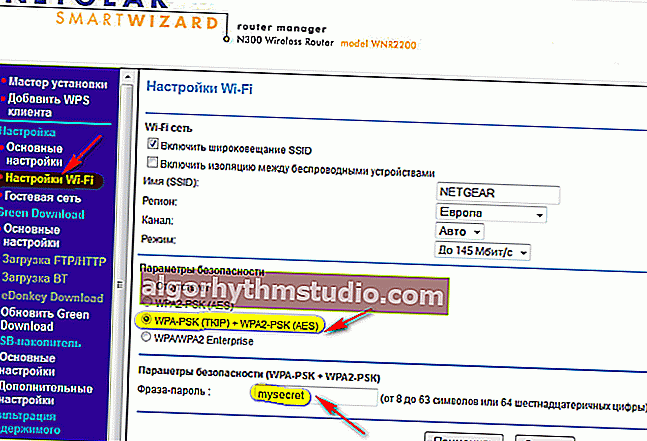
NETGEAR / настройка Wi-Fi
Tenda
Останнім часом ці роутери користуються чималою популярністю. Навіть бюджетні моделі забезпечують досить непоганий рівень роботи, без збоїв і перезавантажень (у мене на блозі, до речі, був огляд однієї з модельок від Tenda).
? Параметри
IP-адреса: 192.168.0.1
Браузер: Chrome, Opera, IE, Firefox
Прошивки у більшості роутерів Tenda типові і схожі один на одного. У загальному випадку потрібно відкрити розділ "Wireless Settings" ( "Бездротові настройки") і поміняти значення в рядку "Wi-Fi Password" ( "Wi-Fi пароль"). Приклад на скрині нижче.
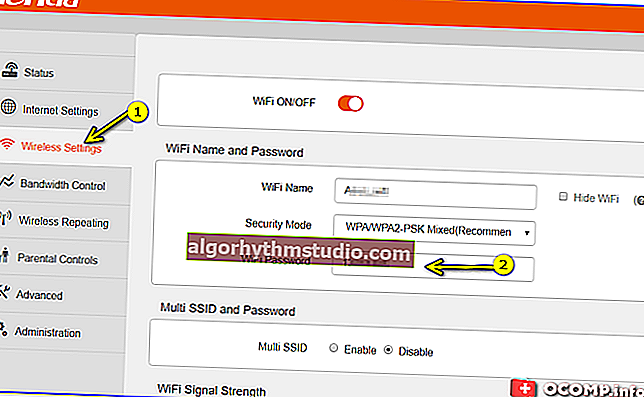
Wireless Settings - Tenda
PS
В принципі, в цій невеликій статті я постарався розглянути всі найпопулярніші моделі роутерів. Якщо у вас відмінна модель від наведених вище, техніка роботи не поміняється: спочатку вам необхідно знайти IP-адресу для входу в настройки роутера (його можна знайти в документах, на наклейці на корпусі пристрою, або на сайті виробника).
Потім, увійшовши в налаштування роутера, потрібно відкрити розділ безпеки Wi-Fi (або настройки Wi-Fi) - далі поставити бажаний пароль і зберегти налаштування. Складнощі, найчастіше, бувають зі входом в налаштування роутера: або не підходить пароль, або IP-адреса невірний, або ще що ...
*
Якщо є чим доповнити - чіркну хоч пару слів в коментарях (заздалегідь дякую).
Вдалою настройки!
?
Перша публікація: 14.03.2017
Коригування: 1.12.2019