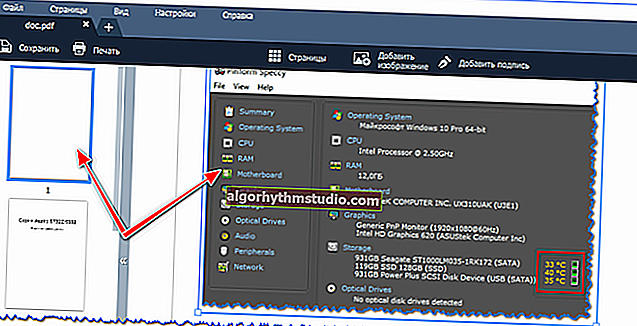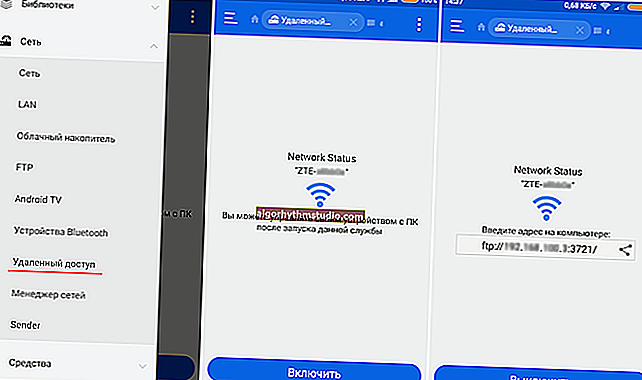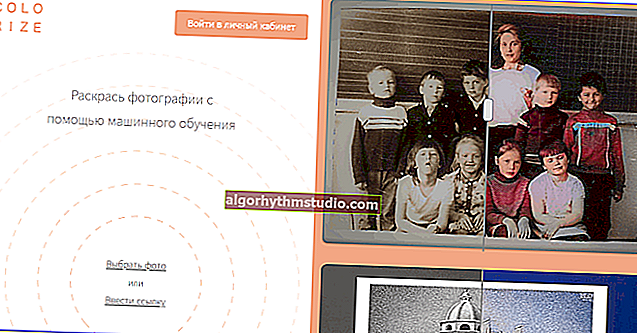Як зробити завантажувальним зовнішній диск USB-HDD (без повного форматування і втрати даних)

Питання від користувача
Добрий день.
У мене є зовнішній жорсткий диск USB на 1500 ГБ, заповнений десь наполовину. Чи можна його зробити завантажувальним під установку Windows 10 Нехай не форматуючи і не видаляючи дані з нього?
Добрий день.
Якщо все акуратно виконати - то так, дані на ньому не пропадуть і ви зможете встановлювати з нього ОС.
Нижче в статті покажу як це можна зробити на прикладі одного свого диска (використовується для зберігання різного софту). Звертаю увагу, що якщо ви деякі дії зробите інакше, ніж показано в моєму прикладі - можете втратити даних на HDD ...
*
Створення завантажувального зовнішнього диска
КРОК 1: підключення ...
І так, включіть ноутбук (ПК) і підключіть свій зовнішній HDD до USB-порту (бажано до USB 3.0 - тоді всі операції пройдуть значно швидше). Також не можу не порекомендувати відключити всі інші диски і флешки від USB-портів комп'ютера (це допоможе уникнути різних помилок при записі ...).

Зовнішній HDD підключений до USB
КРОК 2: створення нового розділу під Windows
Далі нам потрібно запустити управління дисками (натисніть Win + R, і введіть команду diskmgmt.msc в рядок відкрити, див. Скрін нижче). Це ПО вбудовано в усі останні ОС Windows XP, 7, 8, 10.

Як відкрити управління дисками - diskmgmt.msc
В управлінні дисками ви повинні побачити всі підключені накопичувачі до комп'ютера. Нам потрібно знайти зовнішній диск, який ми під'єднали до USB-порту.
Далі виберіть один з розділів на цьому зовнішньому HDD (прим.: В більшості випадків на зовнішньому диску один розділ - і вибирати нема з чого ...), натисніть на ньому правою кнопкою мишки і виберіть функцію стиснути тому (суть: ми від цього розділу "заберемо" трохи місця і створимо новий розділ під Windows, куди і запишемо завантажувальні дані).

Стиснути том (на зовнішньому диску)
Після в настройках вкажіть розмір нового розділу (рекомендую вибрати цифру в 20-30 ГБ).

30 000 МБ для нового диска
Потім ви побачите, що на диску з'явилася нова НЕ розмічена область чорного кольору (на якій поки що нічого немає). Клацніть по ній правою кнопкою мишки і створіть простий том .

створити простий том
Далі вкажіть файлову систему FAT 32, задайте мітку тому (може бути будь-який) і відформатуйте розділ (Важливо! Форматується тільки цей новий створений розділ, а не цілий диск. Тому всі дані на інших розділах цього диска будуть цілими).

FAT 32
КРОК 3: робимо цей розділ активним
Тепер нам потрібно не забути про одну дуже важливу штучці - зробити наш новий розділ активним . Активні розділи служать для розміщення завантажувача ОС (якщо цього не зробити - то майже напевно ви не зможете з нього завантажитися).
До речі, активним може бути тільки один розділ на одному фізичному жорсткому диску. Якщо у вас кілька жорстких дисків - то кожен з них може містити тільки один активний розділ.
І так, найпростіший варіант зробити це - в управлінні дисками просто натиснути правою кнопкою мишки по потрібного розділу і вибрати функцію "Зробити розділ активним" . Але, на жаль, часто ця функція світиться сірим і не доступна ...

Зробити розділ активним
Альтернативний варіант
Спочатку необхідно запустити командний рядок від імені адміністратора. Щоб це зробити - просто відкрийте диспетчер задач (Ctrl + Shift + Esc), створіть нову задачу через меню файл, і використовуйте команду CMD (приклад нижче).

Командний рядок з правами адміністратора
Далі потрібно послідовно ввести наступні команди (після кожної натискайте Enter):
- diskpart;
- list disk (побачите список підключених фізичних дисків);
- select disk 3 (замість 3 вкажіть свій номер диска, на якому створили новий розділ);
- list partition (перегляд всіх розділів на обраному диску);
- select partition 3 (замість 3 вкажіть свій номер розділу (той, який створили кроком раніше)).

вибір розділу
Тепер, коли ми вибрали диск і розділ - просто використовуйте команду active (якщо все пройшло вдало - з'явиться повідомлення, що цей розділ був позначений як активний).

активний
До речі, якщо зайдіть в "Мій комп'ютер" - побачите чистий новий диск (приклад нижче).

Новий розділ диска
КРОК 4: записуємо на розділ ОС Windows 10
Для початку робіт нам потрібен образ ISO з ОС Windows 10. Якщо у вас його немає - можете створити за такою інструкції: //ocomp.info/kak-skachat-win10-legalno.html
Тепер про те, як правильно записати завантажувальний носій.
Варіант 1
Просто скопіювати всі файли з ISO образу на наш новий розділ. Зробити це можна за допомогою звичайного архіватора, того ж 7Z (кращі архіватори: //ocomp.info/arhivatoryi-analog-winrar.html).
Спосіб хоч і зручний, але особисто я все ж вдаюся до спец. утилітам (про це в варіанті 2).
Варіант 2
Використовувати програму WinSetupFromUSB (більш докладно про неї: //ocomp.info/soft-sozdaniya-zagruz-fleshki.html#WinSetupFromUSB). Зверніть увагу, що потрібна версія не нижче 1.9 (свій приклад я покажу як раз в ній).
Запустити цю утиліту потрібно від імені адміністратора (для цього просто клікніть на файлі правою кнопкою мишки і виберіть оне, см. Приклад нижче).

WinSetupFromUSB - запуск від імені адміністратора
Далі наведу дії по порядку:
- спочатку потрібно клікнути на відкриття вікна розширених опцій (див. стрілка-1, Advanced options);
- включити відображення дисків, підключених до USB (див. стрілка-2);
- вибрати розділ, який ми спец. підготували в попередніх кроках (орієнтуйтеся за розміром);
- вказати образ ISO файлу з ОС Windows 10;
- приступити до виконання записи.

Налаштування утиліти
Зверніть увагу, що програма повинна попередити вас про те, що ви вибрали зовнішній диск і він занадто великий. Просто погодьтеся.
(Важливо! Ніяких попереджень про форматування диска бути не повинно! Просто проглядите повідомлення, що в ньому немає слів formate або erase, delete ...).

підтвердження
Після ~ 10 хв., Якщо все пройшло вдало, ви побачите повідомлення, що робота виконана (Job done). Значить диск готовий!

Готово!
КРОК 5: перевірка роботи
В общем-то, якщо ви все зробили в точності крок за кроком, як показано вище, то при завантаженні ноутбука (ПК) вам потрібно тільки увійти в Boot Menu (завантажувальний меню), вибрати зовнішній диск HDD і приступити до установки ОС Windows 10 ( см. приклад нижче).
В допомогу!
Про те, як увійти в BIOS і завантажувальний меню - можете дізнатися тут: //ocomp.info/bios/

Перевірка і завантаження з зовнішнього HDD
Якщо в завантажувальному меню ваш диск не відображається - в першу чергу необхідно зайти в налаштування BIOS і перевірити, чи можливість завантаження з USB-пристроїв (параметр USB Boot повинен знаходиться в значенні Enabled, см. Приклад нижче). Як правило, це налаштування можна знайти в розділах BOOT або System Configuration.

Якщо диск не видно - перевірте чи включена завантаження з USB в BIOS
Примітка: інструкція актуальна для щодо нових комп'ютерів (ноутбуків) підтримують UEFI.
*
На цьому поки все, доповнення по темі були б до речі ...
Ні пуху ні пера!
✌