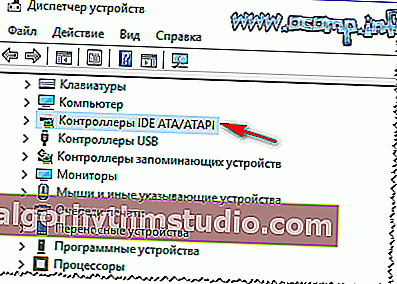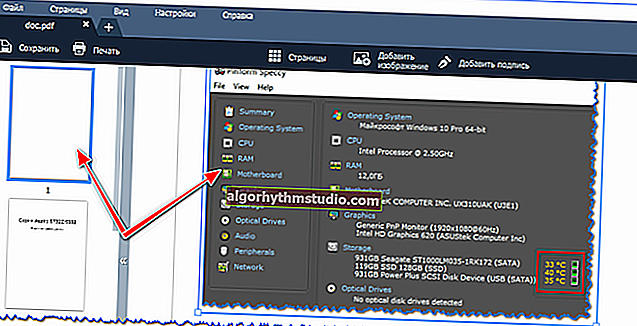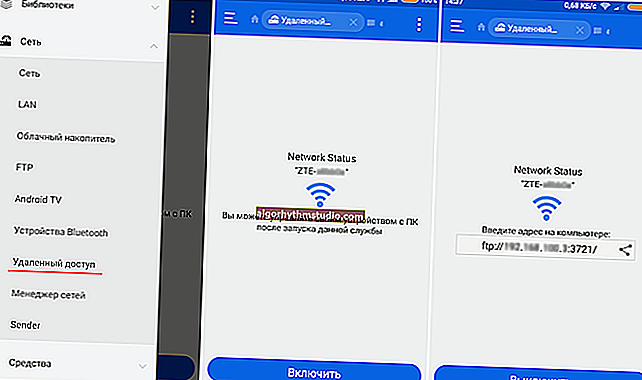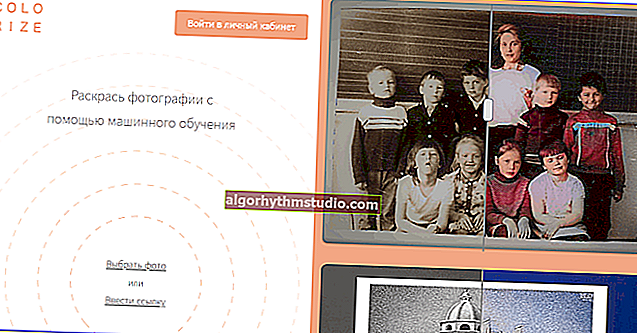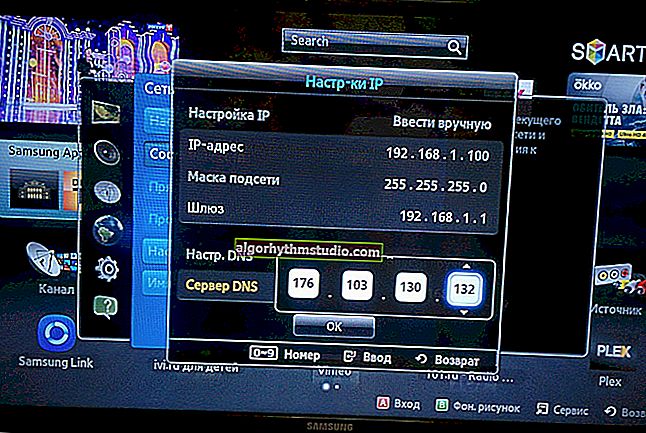Жорсткий диск гальмує: завантажений на 100%, все зависає і повільно працює
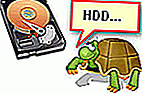
Питання від користувача
Добрий день.
Ні з того ні з сього почав гальмувати мій ноутбук - на ньому не перестає горіти лампочка жорсткого диска. Гальмує, може зависнути на тривалий час, потім на кілька секунд оживає, і потім знову. Якщо відкривати в такий момент якусь програму або гру - то все дуже повільно працює, можна не дочекатися відкриття ...
Відформатував HDD повністю і перевстановив Windows - не допомогло (до речі, установка йшла дуже довго). Перевірив комп'ютер Dr.Web Cureit (+ Касперського) - також не допомогло. Температура жорсткого диска 30-35 градусів.
Доброго дня!
А я все частіше помічаю, що мій вінчестер хтось підмінив ...
Насправді повільна робота жорсткого диска - не така вже й рідкість, і далеко не завжди просто поставити "діагноз". Причини можуть бути, як апаратними (наприклад, при пошкодженні жорсткого диска), так і програмними (скажімо, той же uTorrent може вантажити диск хешированием). У статті постараюся вказати, як знайти і усунути причину (найпопулярніші з них - розберу). І так ...
*
Пошук причин гальм і їх усунення
❶ Аналіз гальм HDD
У ряді випадків можна практично точно визначити, де шукати причину повільної роботи диска. Тому, найперше з чого хочу почати - це з спостереження і аналізу. Трохи нижче приведу ряд питань, з яких стане ясно, куди я хилю:
1) жорсткий диск при гальмах видає скрегіт, щілинки, чутні-ли стуки? Чи немає ніяких підозрілих звуків, яких раніше не було (тут мушу попередити, що багато справні жорсткі диски видають "легкий" скрегіт. Я ж кажу тут про ті звуки, яких раніше при роботі не виникало) ?
З'явилися подібні звуки можуть вказувати на проблему з механікою диска. В цьому випадку, найдешевший варіант - замінити диск на новий (як вибрати диск);
2) трапляються-ли у вас що файли стають "битими", з'являються-ли помилки про цілісність файлів при їх відкритті? Чи довго відбувається процес копіювання, читання файлів? Довго-ли завантажується Windows? Позитивні відповіді на ці питання можуть вказувати на появу бед-блоків (можна спробувати вилікувати, про це нижче) , на те, що диск упустили (ударили), на системну помилку;
3) пробували-ли Ви запустити диспетчер задач і подивитися, чи немає там програм, які "гвалтують" ваш жорсткий диск, навантажуючи його на 100% (наприклад, це може бути uTorrent)? Щоб викликати диспетчер задач - натисніть кнопки Ctrl + Shift + Esc .
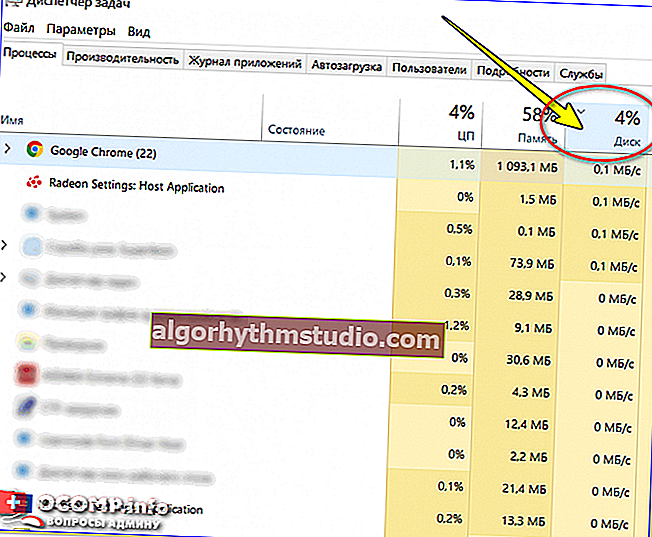
Диспетчер завдань - завантаження диска 4%
Буває таке, що диспетчер задач показує навантаження в 50-100%, а програми, які це роблять - не відображені. У цьому випадку спробуйте використовувати сторонній монітор, наприклад, від Advanced SystemCare .
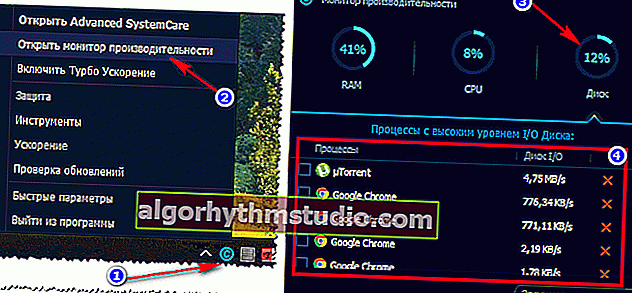
Монітор продуктивності - що вантажить диск // Advanced SystemCare 10
4) наскільки сильні у вас гальма: це просто легка затримка на 0,5 ÷ 1 сек. в грі, як би короткий зависання (раз в 15 ÷ 20 хв.), або вони настільки сильні, що ви ту саму гру навіть запустити не можете - чекаєте по 3 ÷ 4 хв. поки вона завантажиться і з'явиться перше меню? Просто, в першому випадку - справа часто в настройках електроживлення, у другому - спектр проблем набагато ширше;
5) не було-ли аварійного вимкнення електрики? Справа в тому, що після такого "різкого" виключення ПК (ноутбуки зазвичай рятує акумуляторна батарея) - необхідно запустити утиліту chkdsk (про це трохи нижче), і перевірити диск на помилки файлової системи (що, до речі, часто робить сама Windows).
*
❷ Перевірка диска на помилки, бед-блоки. показання SMART
Мабуть, одне з основних дій, з чого слід почати боротьбу з зависаннями і повільної роботи диска - це перевірити, чи немає на диску помилок файлової системи (і якщо є - то виправити їх), і не почав він сипатися - не з'явилися бед -блоки.
Теми ці досить великі і докладно в цій статті розбирати не буду (благо, що є окрема інструкція, тут наведу посилання на неї).

Як перевірити жорсткий диск на помилки - //ocomp.info/proverit-hdd-na-oshibki-bed-bloki.html#i-2
Як перевірити HDD на бед-блоки - //ocomp.info/proverit-hdd-na-oshibki-bed-bloki.html#i-3
Багато користувачів часто нехтують перевіркою хутро. складової диска, і між тим даремно. Якщо диск дуже сильно гальмує - то рекомендую в обов'язковому порядку перевірити, чи все з ним в порядку. У багатьох випадках проблему вдається виявити майже відразу ж, як тільки будуть переглянуті показання SMART (система само-діагностики жорсткого диска).
До речі, показання SMART можна дізнатися і в більш "простих" утиліти, ніж Вікторія (про яку йде мова в статті за посиланнями вище). Наприклад, в тій же утиліті CrystalDiskInfo (про неї я розповідав в цій статті - //ocomp.info/programmyi-dlya-rabotyi-s-hdd.html#i).
Щоб дізнатися SMART і оцінити стан диска - вам потрібно всього лише запустити утиліту CrystalDiskInfo. Далі протягом декількох секунд утиліта самостійно оцінить ваш диск і винесе вердикт - приклад на скрині нижче (і хороший, і поганий).
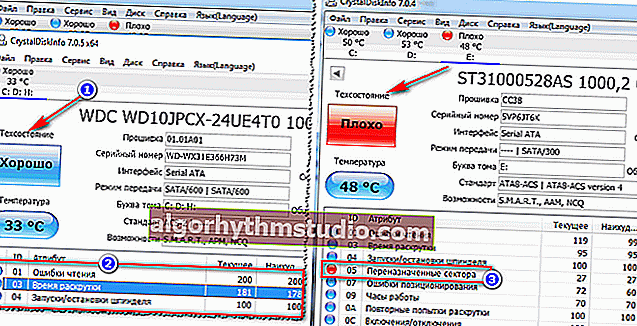
CrystalDiskInfo - аналіз дисків
*
❸ Режим харчування диска. Електроживлення
У цьому пункті є два моменти. Перший - добре і щільно-вставлені шлейфи в гнізда жорсткого диска? Буває таке, що шлейфи нещільно сидять, через що харчування жорсткого диска може бути нестабільним (це не є добре).
І, другий момент, в настройках електроживлення вашого комп'ютера (найчастіше цим грішать ноутбуки) - може бути поставлений економний режим. Через що, якщо до диска немає звернень деякий час - він зупиняється. Але потім, коли ви до нього звертаєтеся - йому потрібен час, і як результат у вас трапляється невелике зависання на 0,5 ÷ 1,5 сек. Особливо, це помітно в іграх, редакторах тощо. Додатках.
1) Отже, для початку відкрийте: Панель управління \ Обладнання і звук \ Електроживлення
2) Далі пересуньте повзунок на "Висока продуктивність" і натисніть на посилання "настройка схеми електроживлення" (приклад на скрині нижче).
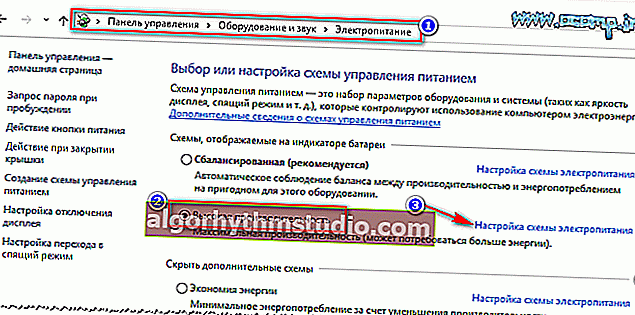
Висока продуктивність
Далі відкрийте посилання "Змінити додаткові настройки живлення" (розташована в нижній частині вікна) .
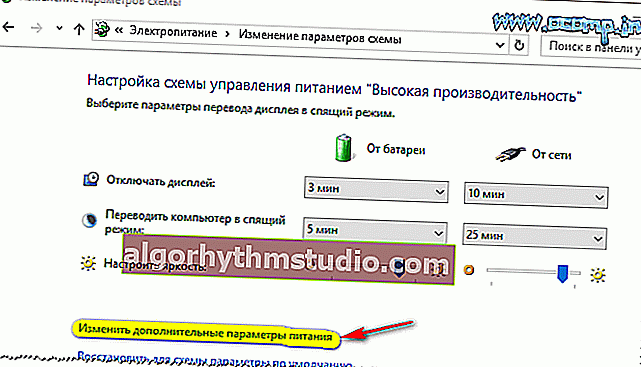
Змінити додаткові настройки живлення
Потім в списку доп. параметрів розкрийте вкладку "Жорсткий диск / Відключати жорсткий диск через" і виставите свого часу. Щоб жорсткий диск не відключався зовсім, поставте час - 0 . Після чого, збережіть налаштування і перезавантажте ПК.
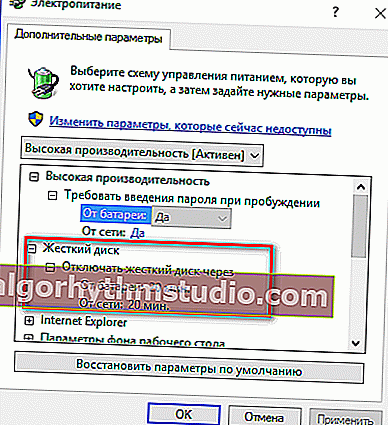
Через скільки часу відключати жорсткий диск
Також зверніть увагу ще на один момент. Часто виробники ноутбуків ставлять на свої пристрої доп. софт, покликаний, наприклад, економити заряд акумуляторної батареї. А за рахунок чого? За рахунок яскравості монітора, таймера гасіння екрану, і т.д. Серед іншого, є опції, які в доповненні до Windows - допомагають зупиняти жорсткий диск ...
В общем-то, посил простий - перевірте, чи немає у вас таких програм менеджерів і, хоча б на час, спробуйте виставити продуктивність в них на максимум .
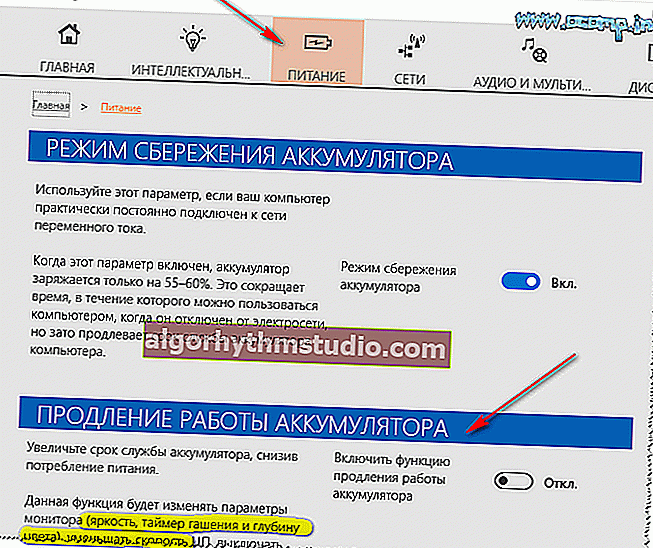
Харчування - ноутбук LENOVO
*
❹ Режим роботи диска - PIO / DMA. режим AHCI
Якщо у вас досить старий комп'ютер - то Ви можете зіткнутися з тим, що Windows (через якихось помилок) перевела жорсткий диск з режиму роботи DMA (що дозволяє працювати безпосередньо з ОЗУ) в старий PIO - через що всі дії виконуються через ЦП. В результаті - швидкість роботи падає, і падає дуже істотно!
Як можна дізнатися, в якому режимі працює диск:
- відкрити диспетчер пристроїв (натиснути Win + R, і ввести в рядок "відкрити" devmgmt.msc);

Як відкрити диспетчер пристроїв
- вибрати пункт "Контролери IDE ...";
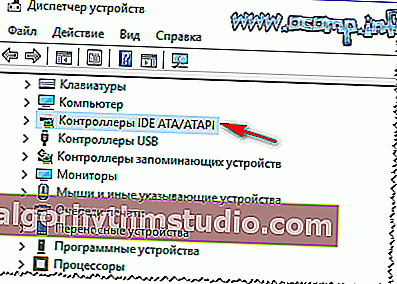
контролери IDE
- вибрати первинний або вторинний канал;
- перейти на вкладку "Додаткові параметри".
- Якщо у вікні режим роботи пристрою буде вказано PIO - переведіть його в DMA.
- У ряді випадків для усунення подібної проблеми необхідно видалити обидва канали IDE і перезавантажити систему. Після перезавантаження Windows підбере оптимальні параметри і перемкне диск в DMA.
Також обов'язково зверніть увагу на іншу річ - Advanced Host Controller Interface - AHCI . Якщо у вас вимкнений цей режим в BIOS (а вимкнути, наприклад, могли ви самі, при перевірці диска, скажімо, тому що частина старих утиліт відмовляється працювати в цьому режимі) - то диск буде сильно гальмувати.
Щоб перевірити чи все в порядку - зайдіть в BIOS, далі, звичайно, потрібно відкрити вкладку Configuration . Посилання, наведені нижче, вам на допомогу.
Налаштування BIOS (в картинках) - //ocomp.info/nastroyka-bios-noutbuka-v-kartinkah.html#Configuration
Як увійти в BIOS - //ocomp.info/kak-voyti-v-bios.html
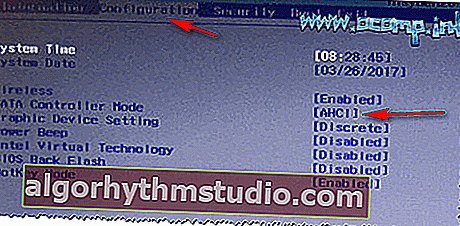
ACHI режим включений || БІОС ноутбука
І ще один момент.
При установці Windows, зазвичай драйвера SATA AHCI вона встановлює автоматично (принаймні сучасні ОС). У багатьох випадках - це, звичайно, добре, але в деяких - диск поводиться нестабільно. Тут посил простий - дізнаєтеся виробника материнської плати і скачайте драйвера SATA AHCI з офіц. сайту, а потім повторно їх!
В допомогу! Як дізнатися характеристики ПК (в тому числі виробника материнської плати) - //ocomp.info/harakteristiki-kompyutera.html
Якщо не можете знайти драйвера : можна скористатися програмами для авто-оновлення драйверів. Про них писав тут - //ocomp.info/update-drivers.html ( рекомендую Driver Booster - перша в списку ).
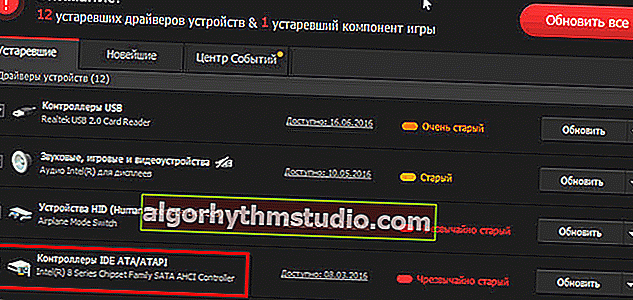
Driver Booster - установка SATA AHCI драйверів
У деяких випадках, драйвера можна спробувати оновити через диспетчер пристроїв : для цього просто розкрийте вкладку "Контролери IDE ATA / ATAPI" , потім клацніть правою кнопкою мишки по "... SATA AHCI ..." , в контекстному меню виберіть "Оновити драйвери. .. ", і дотримуйтесь вказівок майстра.
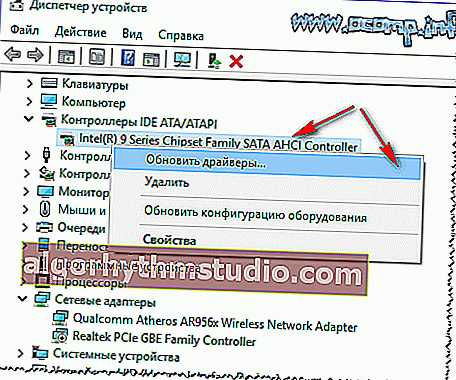
Диспетчер пристроїв - оновлення драйвера SATA ACHI
Важливо!
Для мат. плат на чіпах Intel - обов'язково встановіть драйвер "The Intel (R) Rapid Storage Technology" . Зазвичай він йде в комплекті на диску до вашого ноутбука / ПК (також є на сайті виробника). І також його знайде Driver Booster (скрін вище).
*
❺ Аналіз температури жорсткого диска
Рекомендую також звернути увагу на температуру жорсткого диска (особливо, якщо у вас їх декілька, або в приміщенні, в якому стоїть ПК, жарко).
Взагалі, оптимальною температурою роботи жорсткого диска, вважається приблизно 30 ÷ 40 ° C. Коли температура виходить за ці межі - зверніть увагу на систему охолодження (взагалі, багато жорсткі диски можуть відносно спокійно працювати і при 50 ° C (градусів Цельсія), але термін служби їх значно скорочується!).
В допомогу! Температура жорсткого диска: підкажіть, що робити, HDD нагрівається до 49-54 ° C. Як знизити температуру HDD - //ocomp.info/temperatura-zhestkogo-diska.html
Щоб дізнатися температуру HDD , скористайтеся якою-небудь утилітою для визначення характеристик комп'ютера. Наприклад, я зазвичай використовую CrystalDiskInfo, Aida64, Speccy (посилання на статтю з утилітами нижче).
В допомогу! Утиліти для перегляду характеристик ПК - //ocomp.info/harakteristiki-kompyutera.html
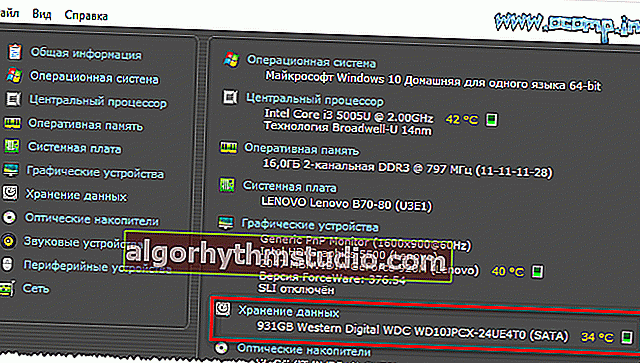
Speccy - температура HDD
Як знизити температуру:
- перше, що рекомендую зробити, це почистити комп'ютер від пилу. Справа в тому, що з часом пил забиває вентиляційні отвори, погіршується вентиляція (гаряче повітря гірше починає виходити з корпусу пристрою) - в результаті температура зростає ...
В допомогу! Чистка комп'ютера від пилу: монітора, системного блоку, клавіатури - //ocomp.info/kak-pochistit-kompyuter-ot-pyili.html
- якщо у вас звичайний системний блок - то можна поставити доп. кулер, або просто відкрити кришку системного блоку і направити в сторону диска звичайний настільний вентилятор. Найчастіше, подібне доводиться робити в літні спекотні дні.
До речі, так само зверніть увагу: чи не занадто близько знаходяться ваші диски один до одного - якщо є можливість, встановіть їх подалі (це порада для тих, у кого 2, 3 і більше дисків).
- якщо у вас ноутбук - то можна купити спец. підставку, яка може знизити температуру на 5-10 ° C. Правда, деякі з них мають один недолік - шумлять ...

Підставка для ноутбука
*
❻ Чистка жорсткого диска від сміття. Дефрагментація
Яким би акуратним ні користувач - з часом на жорсткому диску накопичується велика кількість "сміття": різних тимчасових файлів, помилкових ярликів, кеша браузерів, "хвости" від старих віддалених програм та ігор, і т.д. Все це позначається і на продуктивності Windows. Час від часу це "добро" необхідно чистити.

Кращі утиліти для очищення комп'ютера Ви можете знайти в цій статті - //ocomp.info/programmyi-dlya-ochistki-musora.html

Керівництво по чищенню комп'ютера / ноутбука, щоб прискорити його роботу - //ocomp.info/kak-pochistit-kompyuter-ot-musora.html
Пару слів про дефрагментації (пояснюю незграбно ...)
Якщо при відкритті файлів з диска Ваша Windows поводиться якось повільно ( прим .: повільніше, ніж зазвичай ), то виною тому може бути фрагментація (розкид "шматочків" вашого файлу на диску, які потрібно все зібрати і прочитати, перш ніж файл буде показаний вам. Чим сильніше фрагментація - тим вище розкид, і тим більше часу потрібно на пошук всіх "шматочків")
Дефрагментація - це процес оптимізації зберігання інформації на диску, необхідний, щоб забезпечити безперервну послідовність кластерів (щоб все "шматочки" файлу були в одному місці) . В общем-то, якщо відступити від незрозумілих термінів, то після дефрагментації ваш диск починає працювати швидше: прискорюється читання, запис файлів. Завдяки цьому, ваші програми стають чуйними, стає приємніше працювати за таким ПК!
Більш докладно про дефрагментації і програмах для її проведення, тут: //ocomp.info/programmyi-dlya-rabotyi-s-hdd.html#i-3
*
❼ Відключення індексування диска
Досить сильно навантажувати диск може індексування (спец. Штука в нових Windows, що полегшує пошук файлів). На ділі ж, використовують постійно пошук файлів дуже невелика частина користувачів, а тому і індексування, в принципі, їм непотрібно!
Щоб її відключити: досить зайти в "Цей комп'ютер" ( "Мій комп'ютер") і перейти в властивості потрібного диска.

Цей комп'ютер - властивості диска "D"
Далі у вкладці "Загальні" зніміть галочку з "Дозволити індексувати вміст файлів на цьому диску на додаток до властивостей файлу" внизу вікна. Збережіть налаштування.
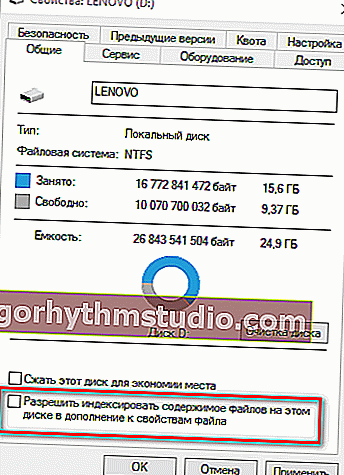
Відключення індексування диска
Примітка: в Windows є кілька системних сервісів, які також можуть запустити індексування. Йдеться про Windows Search і Superfetch. Мета їх роботи - прискорити ОС, але часто виходить навпаки ... Якщо є проблема з HDD - рекомендую спробувати їх відключити. Як це робиться, можете дізнатися з цієї статті: //ocomp.info/super-optimizatsiya-windows-10.html#i.
*
PS
Наостанок: якщо перераховане вище не допомогло, спробуйте встановити іншу версію Windows (тільки не різні збірники - встановіть ліцензію), поміняти / оновити драйвера, перевірити свою ОС на віруси. Можливо, це занадто банальні поради (які і так багато виконують, перш ніж шукати ради на блогах і форумах типу мого), і тим не менш, в деяких випадках - причина криється саме в них ...
Успіхів!
?