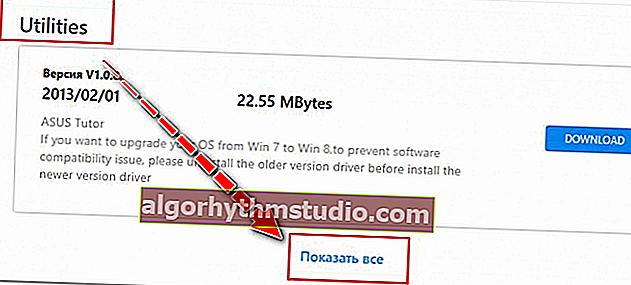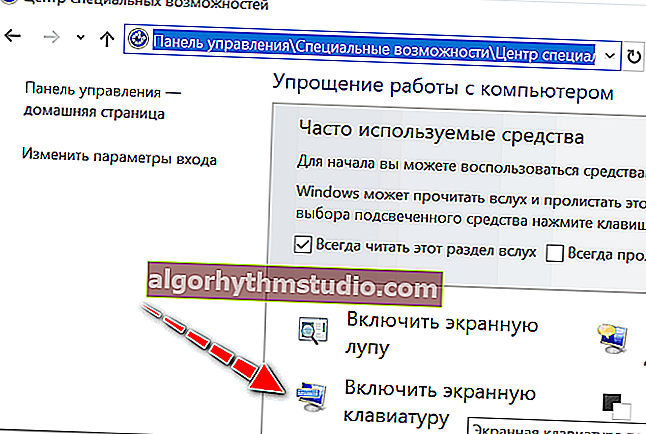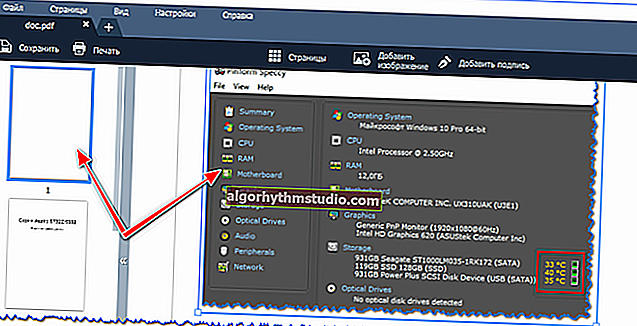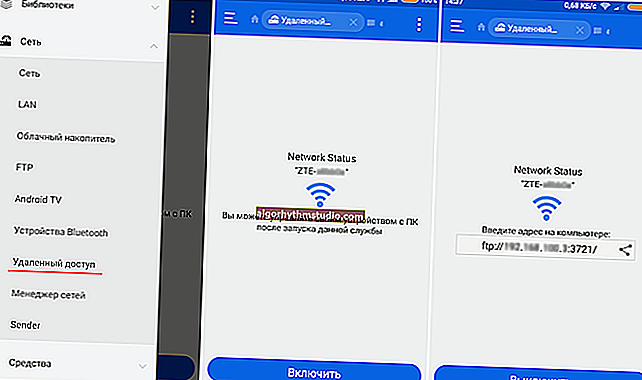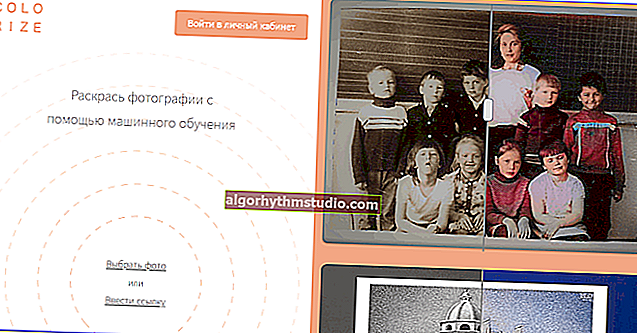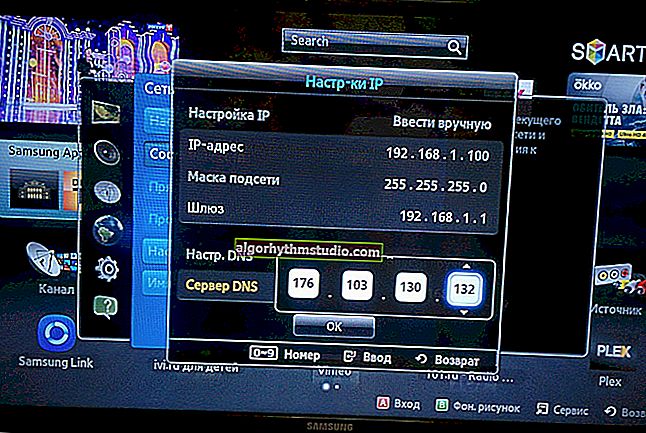Чи не працює Fn і функціональні клавіші F1 ÷ F12 на ноутбуці
 Доброго часу доби!
Доброго часу доби!
Ох вже ці сучасні клавіатури, з якими зараз чого тільки не роблять виробники. І проблема з працездатністю клавіш навіть нового пристрою - не рідкісна ... ?
Власне, сьогоднішня стаття буде про роботу та налаштування функціональних клавіш F1 ÷ F12 і Fn на ноутбуках. Справа в тому, що частенько вони або взагалі не працюють, або працюють не так, як повинні.
Причому, багато виробників "городять" форму клавіш, їх функції, включення / вимикання, настройку, як їм заманеться (ніякої стандартизації).
Між тим, клавіші Fn, F1, F2, F3 і ін. - дуже важливі, вони дозволяють швидко додати / зменшити яскравість і звук, включити / вимкнути мережу Wi-Fi, тачпад і багато іншого.
В общем-то, відмовлятися від них - значить позбавляти себе потрібного функціоналу, що не є добре.
І так ...
*
Причини непрацездатності Fn і F1 ÷ F12
Нагадую , що в більшості випадків, щоб функціональні клавіші могли виконати альтернативну функцію (зменшити ту ж яскравість) необхідно натискати їх разом із клавішею Fn .
Наприклад, для того, щоб включити / вимкнути Wi-Fi - потрібно натиснути комбінацію Fn + F2 (це як приклад! На кожному ноутбуці свої поєднання, см. Уважно на картинки на клавішах).

Одночасне натискання Fn + F2 - включає або вимикає Wi-Fi / як приклад!
*
1) А чи включена Fn? Чи немає альтернативної кнопки на клавіатурі?
Деякі типи клавіатур забезпечені додатковими кнопками F Lock або F Mode . Вони дозволяють блокувати (відключати) функціональні клавіші. Придивіться уважно - чи немає у вас їх?
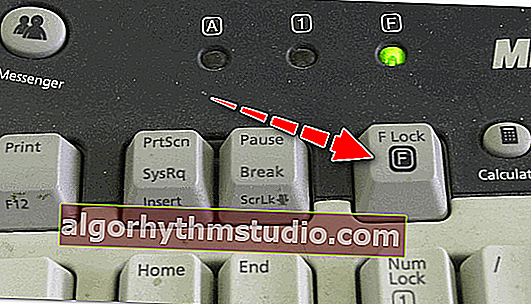
Клавіша F Lock (найчастіше зустрічається на класичній клавіатурі, а не на ноутбуках)
Також зазначу, щоб задіяти кнопку Fn, на деяких ноутбуках необхідно натиснути поєднання клавіш Fn + Esc (див. Скрін нижче - на клавіші повинен бути намальований невеликий замок). До речі, замість Fn + Esc - може використовуватися поєднання Fn + NumLock .
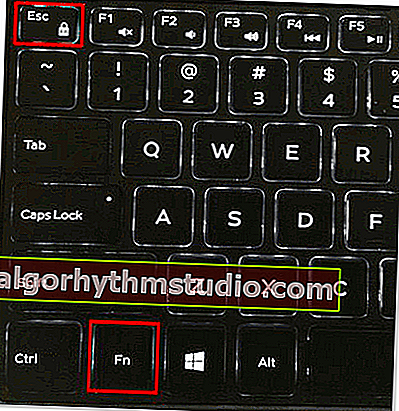
Fn + Esc - змінюють режим роботи Fn
*
2) Налаштування BIOS (режими Hotkey Mode і аналоги)
? Ремарка!

Якщо ви не знаєте, що таке BIOS і як в нього увійти - рекомендую ознайомитися з цією заміткою.
У деяких ноутбуках (наприклад, Dell Inspiron, Lenovo ThinkPad і ін.) В BIOS можна задати режим роботи функціональних клавіш (тобто вони можуть виступати в класичній ролі, а можуть без натискання на Fn відразу ж виконувати другу свою функцію: збавляти звук , вмикати / вимикати тачпад і т.д.).
Найчастіше, для входу в BIOS - потрібно перезавантажити ноутбук, і при його включенні (до завантаження ОС Windows) відразу ж натискати клавіші F2 або Delete (кнопки можуть бути відмінними, залежить від моделі пристрою).
Називаються такі режими: Hotkey Mode, Action Keys Mode (і інші похідні). Для зміни їх режиму роботи - необхідно зайти в розділ BIOS Configuration і поміняти режим з Enabled на Disabled (або навпаки).
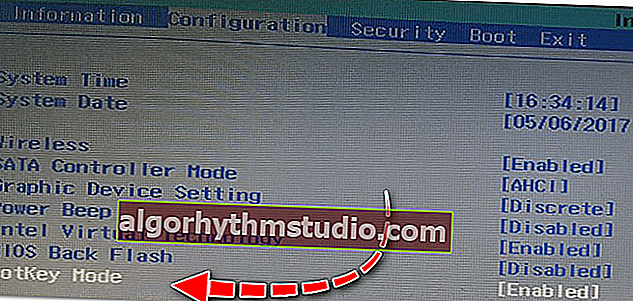
Hotkey Mode - змінений режим роботи клавіш F1-F12
*
3) Відсутність драйверів і спеціального ПО від виробника
Коли драйвера ставляться автоматично разом з Windows, або використовуються різні комплекти / паки (наприклад, Driver Pack Solution) - в системі часто не надається спеціального ПО від виробника ноутбука. В наслідок чого, деякі клавіші можуть не працювати (в тому числі і функціональні).
Розгляну нижче приклад поновлення подібних драйверів на прикладі ASUS (якщо у вас марка ноутбука відмінна, скажімо HP, Acer, Dell, Lenovo - всі дії будуть аналогічні, тільки адреса офіц. Сайту буде відмінний).
ASUS
- Перейдіть на офіційний сайт: //www.asus.com/ru/support/
- Введіть модель свого ноутбука і натисніть кнопку пошуку (в якості допомоги: як дізнатися модель ноутбука) ;

Пошук по базі продукту
- Далі вкажіть вашу версію Windows (довідка: як дізнатися яка у мене ОС Windows) і скачайте драйвера на Chipset, ATKPackage. Також зайдіть в розділ Utilities і натисніть на посилання "Показати всі" .
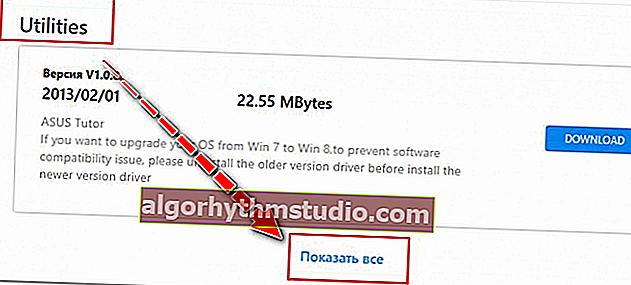
Завантажуємо необхідні драйвера
- Потім встановіть Asus Smart Gesture з розділу Pointed Device. Після перезавантаження ноутбука - клавіші мають запрацювати.

Pointed Device
В общем-то, якщо підводити якісь підсумки: необхідно просто оновити драйвера, завантаживши за допомогою сайту виробника вашого ноутбука. Причому, зробити це потрібно для конкретно тієї версії Windows, який користуєтеся зараз.
Якщо для вашої версії Windows на сайті виробника ноутбука немає драйверів - то це серйозний привід задуматися про перехід на іншу версію ОС (цілком можливо, що через це і не працює частина функціоналу, в тому числі і функціональні клавіші).
? Доповнення!

Можливо комусь стане в нагоді стаття про те, як встановити драйвера на ноутбук або ПК (розглянуті різні варіанти).
*
4) Проблема з самої клавіатурою
Якщо ви кидали або ? заливали рідиною ноутбук - цілком можливо, що клавіша не працює через фізичну несправності клавіатури.
Зверніть увагу на те, чи реагує клавіша хоч іноді (може бути спробувати натиснути на неї трохи сильніше). Якщо проблема з доріжками під клавішею - то часто більш сильне натискання спрацьовує (наприклад, доріжки можуть окислюватися після залиття, або вести себе так в слідстві зносу).
Що можна зробити:
- замінити клавіатуру на ноутбуці на нову (рекомендую здати в сервіс на діагностику, тому що не зайвим буде перевірити чи немає проблем ще з чимось);
- підключити до USB порту зовнішню клавіатуру і користуватися їй (чому не тимчасовий варіант?);
- перепризначити одну клавішу на іншу;
- використовувати екранну клавіатуру. Щоб її викликати, зайдіть в: Панель управління \ Спеціальні можливості \ Центр спеціальних можливостей
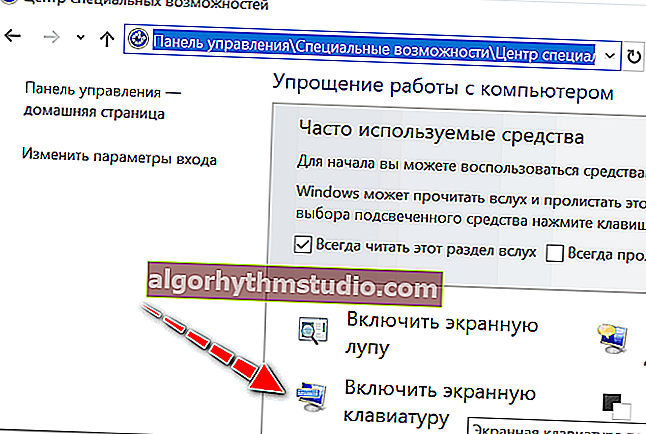
Включити екранну клавіатуру
*
Додатки по темі вітаються.
Всім удачі!
?
Перша публікація: 27.02.2018
Коригування: 5.01.2020