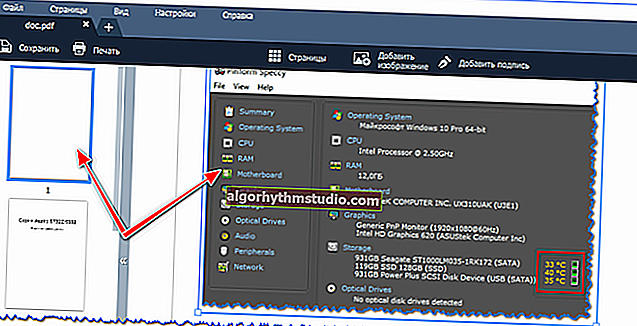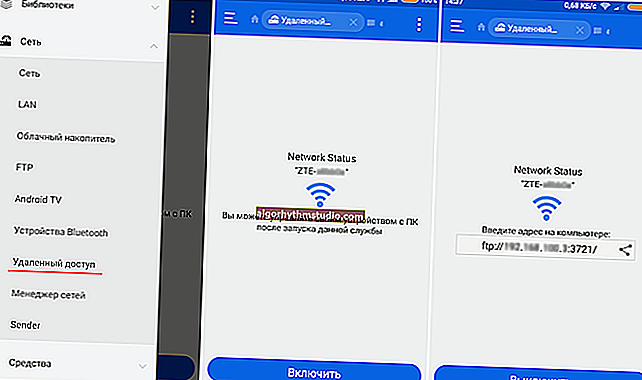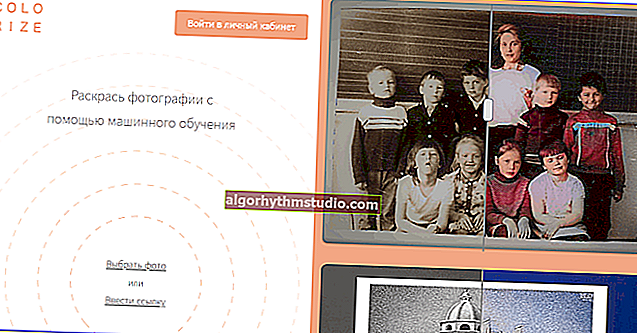Як підключити та налаштувати джойстик на комп'ютері (USB і бездротову модель), і що робити, якщо гра його не бачить
 Доброго часу доби!
Доброго часу доби!
Управління за допомогою клавіатури в деяких іграх зроблено вкрай незручно. І, зрозуміло, джойстик дозволяє не тільки підвищити контроль над персонажем, але і зробити ігровий процес більш приємним ...
У цій статті розгляну такий здавалося б просте запитання, як підключення джойстика до ПК (ноутбука). Взагалі, звичайно, після з'єднання джойстика з USB-портом (наприклад) - Windows автоматично ставить драйвер і все налаштовує (вам залишиться тільки запустити гру і до-налаштувати управління).
Однак, в деяких випадках цього може не статися і Windows (або гра) просто не побачать ваш геймпад. Більш докладно про те, що і в якій послідовності робити - приведу нижче ...
До речі!

Ігри для слабких ноутбуків і ПК - //ocomp.info/igryi-na-slabyi-noutbuk.html
*
Підключення і настройка джойстика
КРОК 1: підключення, установка драйвера
І так, якщо у вас USB-джойстик - то після включення комп'ютера (ноутбука), його досить просто підключити до порту і почекати 5-10 сек. поки Windows встановить на нього драйвер (зрозуміло, мова йде про сучасних Windows 8/10, які це роблять відразу і автоматично).

джойстик підключений
Якщо ви придбали бездротової джойстик - то для початку в нього необхідно встановити батарейки. Зверніть увагу, що у відсіку для них виробники часто "ховають" невеликий адаптер для USB-порту (щоб не загубився при транспортуванні).
Примітка: якщо у вас джойстик працює на протоколі Bluetooth - то ніякого адаптера в комплекті до нього може і не бути.

Джойстик (вид ззаду)
Після установки батарейок і включення джойстика (на деяких моделях є їжа помітний перемикач ON / OFF) - на ньому повинні почати моргати світлодіоди (більшість бездротових моделей забезпечені ними).

батарейки встановлені

Малопомітний перемикач ON / OFF
Не забудьте підключити адаптер до USB-порту.

Не забудьте підключити адаптер
Якщо у вас Bluetooth джойстик (без окремого USB-адаптера) - то просто клікніть по значку Bluetooth в треї Windows і додайте новий пристрій (сполучення джойстика з комп'ютером проходить буквально в 2-кліка). Див. Приклад нижче.
До речі! Якщо у вас немає значка Bluetooth в треї, то - //ocomp.info/propal-znachok-bluetooth.html

Додавання пристрою Bluetooth
Далі (незалежно від моделі вашого джойстика) я рекомендую вам зайти в панель управління Windows в розділ:
Панель управління \ Обладнання і звук \ Пристрої та принтери
Якщо Windows змогла знайти драйвер і з джойстиком не виникло проблем - ви повинні побачити його тут (див. Скріншот нижче).

USB джойстик
В общем-то, після цього можна запускати гру і тестувати роботу девайса ... ✌

Fifa
Якщо ж драйвер не був встановлений автоматично - зверніть увагу на комплектацію джойстика. У комплекті до більшості нестандартних моделей йде компакт-диск (флешка) з необхідними драйверами.

Компакт-диск з драйверами
Якщо подібного диска немає, спробуйте відкрити диспетчер пристроїв, і перейти у вкладку "Інші пристрої" (примітка: в ній відображаються всі пристрої, для яких немає драйверів). Після вибрати пристрій зі знаком оклику (як на скрині нижче), натиснути по ньому правою кнопкою мишки і в меню вибрати "Оновити драйвер" . Далі слідувати вказівкам майстра ...

Інші пристрої - оновити драйвер
Якщо оновити драйвер таким способів не вийшло, рекомендую спробувати спец. утиліту Driver Booster. Вона автоматично визначить модель вашого геймпада, а після запропонує завантажити і встановити для нього драйвер. Крім того, ця утиліта перевірить наявність всіх бібліотек в системі, які потрібні ігор (Visual C ++, DirectX і інші).

Driver Booster оновлює крім драйверів всі необхідні бібліотеки для ігор
В допомогу!

Як знайти драйвер для "будь-якого" пристрою по його коду ВД (ID, VEN / VID, DEV / PID) - //ocomp.info/kak-nayti-drayver-po-kodu-oborudovaniya-vid-pid.html
КРОК 2: перевірка і калібрування
Якщо джойстик поводиться якось підозріло (наприклад, не спрацьовує якась кнопка або його не бачить гра) - для початку я б порекомендував перевірити, а чи бачить його ОС Windows, розпізнає вона які-небудь натискання.
Щоб це зробити, необхідно зайти в панель управління, в пошуковий рядок ввести "джойстик" і перейти за посиланням "Налаштування ігрових USB-контролерів" (також можна скористатися розділом Панель керування \ Обладнання і звук \ Пристрої та принтери).
Альтернативний спосіб: натисніть Win + R , і використовуйте команду joy.cpl

Налаштування ігрових USB-контролерів
Далі зверніть увагу, чи видно ваш джойстик, чи горить напроти нього відмітка "OK" (приклад нижче). Якщо все так, переходьте в властивості джойстика.

властивості джойстика
У вкладці "Перевірка" ви можете протестувати роботу кожної кнопки (при натисканні кнопки на геймпаді - у вас буде загорятися відповідна кнопка у вікні Windows). Якщо такого немає, ймовірні причини можуть бути наступними:
- фізичне пошкодження кнопки;
- сіли батарейки (для бездротових геймпадов);
- відсутність рідного драйвера (підібраний стандартний драйвер неправильно розпізнає роботу пристрою);
- Пристрій не калібрувати (ОС Windows за замовчуванням неправильно з ним працює).

Перевірка
Що стосується калібрування: то ця функція присутня у вкладці параметри (властивість джойстика). Після її запуску почне роботу спец. майстер, який попросить вас кілька разів натискати на кнопки ... Нерідко після калібрування джойстик починає працювати як належить.

відкалібрувати

Приклад калібрування (перший крок після запуску майстра)
КРОК 3: що робити, якщо гра не бачить джойстик
Зрозуміло, мова йде про ті випадки, коли комп'ютер бачить джойстик, Windows дає його відкалібрувати і при перевірці все кнопки спрацьовують (див. Трохи вище), а ось безпосередньо сама гра - просто не знає про його існування (чомусь ...) . До речі, таке часто буває зі старими іграми, які бачать тільки клавіатуру.
Якщо ви зіткнулися з чимось подібним - то вирішити проблему можна за допомогою спец. утиліт (свого роду емулятори натискання клавіатури). Особисто я б порекомендував використовувати JoyToKey (у неї є аналоги AutoHotkey і Xpadder, але на Windows 10 вони працюють не стабільно).
JoyToKey
Сайт: //joytokey.ru.uptodown.com/windows

Невелике безкоштовний додаток, що дозволяє емулювати натискання кнопок клавіатури за допомогою джойстика. Вся настройка JoyToKey зводиться до того, щоб задати які кнопки джойстика відповідатимуть за певні клавіші клавіатури.
Також не можу не відзначити, що додаток дозволяє створювати свій профіль під кожну конкретну гру. Тобто за допомогою JoyToKey ви зможете грати на джойстику в будь-яку гру, в яку можна грати на клавіатурі.
Багато починаючі користувачі не можуть відразу вникнути в роботу JoyToKey (до того ж вона на англ.). Покажу на своєму прикладі.
І так, після завантаження архіву з додатком просто витягніть всі файли в окрему папку і запустіть виконуваний файл JoyToKey.exe (від імені адміністратора). Далі перейдіть в розділ "Options" і натисніть "Configure" .

Configure
Після перейдіть у вкладку "Advanced Setting ..." і виберіть свій джойстик (select device). У моєму прикладі джойстик "TGZ Controller" (приклад на скрині нижче).

Джойстик за замовчуванням заданий
Потім натисніть на кнопку "Refresh" і спробуйте натиснути на якусь кнопку джойстика.

Refresh
Далі ви побачите, що утиліта вам підсвічує жовтим кольором ту кнопку, яку ви натискаєте.
Вам залишилося тільки визначитися на яку кнопку джойстика ви хочете повість певну клавішу клавіатури - а потім просто клікнути подвійним кліком мишки дану рядок і вказати необхідну. Див. Скріншоти нижче.

Натискаєте кнопку джойстика - і бачите потрібну строчку
На скрині нижче я на кнопку "Button 2" джойстика "повісив" клавішу Q.

Клавіша задана!
Власне, таким чином вам потрібно визначитися з усіма кнопками джойстика. Робиться це досить швидко ...
До речі, зверніть увагу, щоб ваші задані кнопки джойстика працювали - програма JoyToKey повинна бути запущена перед входом в гру! (І обраний потрібний профіль (в моєму прикладі він один, тому не актуально)).

Швидке перемикання профілів
*
Додатки по темі вітаються ...
Успіхів!
?