Як перевірити SD-карту або USB-флешку: на працездатність, на помилки, реальний обсяг, швидкість роботи
 Всім доброго часу доби!
Всім доброго часу доби!
При різних проблемах з SD-картами і USB-флешками нерідко потрібно оцінити їх працездатність, швидкість роботи і інші моменти, щоб зрозуміти: це проблема з якимось пристроєм або з цим накопичувачем.
Також перевірка буває необхідна для виправлення помилок файлової системи, що виникають, наприклад, через некоректну роботу з накопичувачем.
Взагалі, зробити це можна різними інструментами (благо, що зараз є з чого вибрати). У цій невеликій замітці хочу запропонувати свої кілька варіантів, які допомагають при подібних питаннях.
Зазначу , що якщо у вас пропали якісь файли з флешки або карти пам'яті - то перш за все почніть з їх відновлення (рекомендую це: //ocomp.info/kak-vosstanovit-foto-s-sd-karty.html), і тільки потім переходите до їх перевірки та ремонту.
В допомогу!

Програми для ремонту USB флешок, SD карт (діагностика і тестування, форматування, відновлення) - //ocomp.info/usb-flash-utilityi.html
*
Перевірка SD карт / USB флешок
Засобами Windows: перевірка і виправлення помилок
Дозволяє швидко відновити працездатність SD-карт, USB-флешок, зовнішніх жорстких дисків і ін. Накопичувачів при різних збоях і помилках файлової системи (наприклад, викликаних некоректною роботою ряду програм, неправильним відключенням від USB та ін.).
І так, як це виконати.
КРОК 1
Спочатку необхідно відкрити вкладку "Цей комп'ютер" ( "Мій комп'ютер"). Для цього можна просто натиснути Win + E, і в меню зліва вибрати однойменну посилання. Див. Скрін нижче.

цей комп'ютер
КРОК 2
Далі відкрити властивості потрібного диска / карти пам'яті (див. Приклад нижче).

Властивості SD карти
КРОК 3
Після перейти у вкладку "Сервіс" і запустити перевірку диска на наявність помилок.

Сервіс - перевірка
КРОК 4
Далі натиснути на кнопку "перевірити і відновити диск" . На перевірку може знадобитися деякий час (залежить від розміру і стану диска). По завершенню ви побачите звіт про результати (наприклад, помилки не були знайдені ...).

Перевірити і відновити диск
Альтернативний варіант
КРОК 1
Необхідно запустити командний рядок від імені адміністратора. Щоб це зробити - необхідно відкрити диспетчер задач (поєднання кнопок Ctrl + Shift + Esc), натиснути "Файл / нове завдання" , ввести команду CMD і натиснути Enter (не забудьте зазначити галочкою, що завдання потрібна від імені адміністратора, див. Приклад нижче) .

Запуск CMD (командного рядка) з правами адміністратора
КРОК 2
Далі необхідно ввести команду: chkdsk g: / f і натиснути Enter (примітка: "g:" - це буква диска / флешки, яку ми хочемо перевірити; "/ f" - ключ, який вказує на виправлення помилок (якщо вони будуть знайдені) ).

Запуск перевірки (з виправленням помилок)
КРОК 3
Залишилося дочекатися закінчення перевірки. Звіт про її результати буде надано в цьому ж вікні (приклад нижче).

Диск перевірений
За допомогою H2test: на працездатність і реальний обсяг
Примітка. Для роботи нам знадобитися утиліта H2test (посилання на офіц. Сайт, там же її можна і завантажити). Утиліта безкоштовна, не потребує встановлення і працює практично у всіх версіях Windows.
H2test дозволяє перевірити реальний обсяг флешки (не просто з властивостей, які відображаються в провіднику - а скільки реально на неї можна записати), і її швидкість роботи. Особливо ця перевірка рекомендується для нових накопичувачів, які прийшли з китайських інтернет-магазинів (де іноді попадаються нечесні на руку продавці, які продають 32 ГБ флешки під виглядом 256 ГБ).
І так, для початку перевірки необхідно:
- завантажити і запустити утиліту (мова краще перекласти англійською (принаймні мені з ним простіше
 ));
)); - вибрати диск для перевірки (кнопка "Select Target" );
- натиснути кнопку "Write + Verify" і дочекатися закінчення перевірки (див. скрін нижче).

H2test: як запустити тест накопичувача
Якщо з флешкою (SD картою) щось не так, ви побачите червоне вікно (як на скрині нижче). Зверніть увагу на рядок, в якій повідомляється скільки секторів у вас реально робочі (наприклад, у мене при перевірці флешки на 100 GByte виявилося, що її реально робочий об'єм всього 14,8 GByte).
Загалом, якщо ви бачите "червоний" звіт - це не є добре. Якщо товар новий - попросіть обміну або повернення коштів. Якщо з цим складності, то можна спробувати відремонтувати накопичувач: //ocomp.info/kak-uznat-realnyiy-obem-fleshki.html

H2testw (результати сканування): реальна швидкість читання, записи і реальний обсяг
Якщо з перевіряється накопичувачем все в порядку - ви побачите "зелений" звіт (в ньому буде значиться така фраза "Test finished without errors" - тобто тест був завершений без помилок).
До речі, Writing - це запис; Verifying - це читання (верифікація, відгукується чи сектор). Під цими фразами, до речі, варто ще і швидкість роботи: в моєму випадку 11,9 і 74,1 MByte / s відповідно.
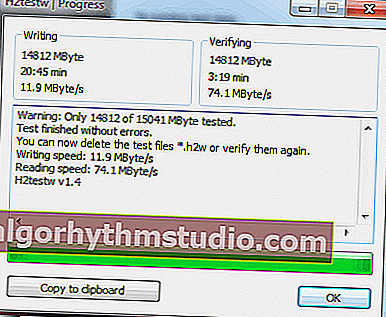
H2test (результати сканування іншого носія): тест пройдено нормально, помилок не знайдено
За допомогою Flash Memory Toolkit: на помилки і швидкість роботи
Примітка! Утиліта Flash Memory Toolkit доступна на офіційному сайті. Дозволяє виконувати всі найнеобхідніші дії з флешкою / SD картою: форматувати, перевіряти на помилки, відновлювати з неї файли, тестувати швидкість тощо.
Так як утиліта Flash Memory Toolkit досить багатофункціональна, я в цій замітці покажу її можливості тільки в рішенні найбільш популярних запитань.
1) І так, після того як ви підключили USB флешку (SD карту) до ПК і запустили утиліту, в першому ж вікні ( "Info") можна дізнатися обсяг флешки, файлову систему, скільки місця на ній зайнято / скільки вільно (приклад нижче ).

Flash Memory Toolkit - головне вікно утиліти
2) Для запуску тестування на наявність помилок: перейдіть в розділ "Error Scan" , відзначте галочками варіанти тесту (запис, читання), і натисніть кнопку "Start" .

Як запустити тест на помилки / Flash Memory Toolkit
Далі, в правій частині вікна, ви побачите процес тестування: скільки відсотків пам'яті (від загальної) було перевірено, і скільки помилок (Errors) було знайдено. В ідеалі (якщо з флешкою все OK) - їх бути не повинно!

процес тестування
3) Якщо у вас з флешки пропали якісь файли (фото, зображення та ін.) - то частина з них цілком можна відновити і Flash Memory Toolkit дозволяє це зробити.
Для запуску сканування видалених файлів, перейдіть у вкладку "File Recovery", і натисніть кнопку "Scan". Після сканування: перед вами буде представлений список знайдених файлів, потрібні необхідно виділити "галочками" і відновити (примітка: відновлюйте файли потрібно тільки на інший накопичувач!).

Функція відновлення видалених файлів
4) Для перевірки швидкості читання / запису (read / write speed) накопичувачів в Flash Memory Toolkit є вкладка "Low-level Benchmark" . Для запуску тесту: просто відкрийте цю вкладку і натисніть кнопку старт.
Через деякий час програма надасть вам мінімальну, максимальну і середню швидкість доступу. Крім цього, все це буде також наочно представлено на графіку (приклад нижче).

Тест швидкості читання SD карти
*
На цьому поки все (доповнення були б до речі ...  )
)
Успіхів!





