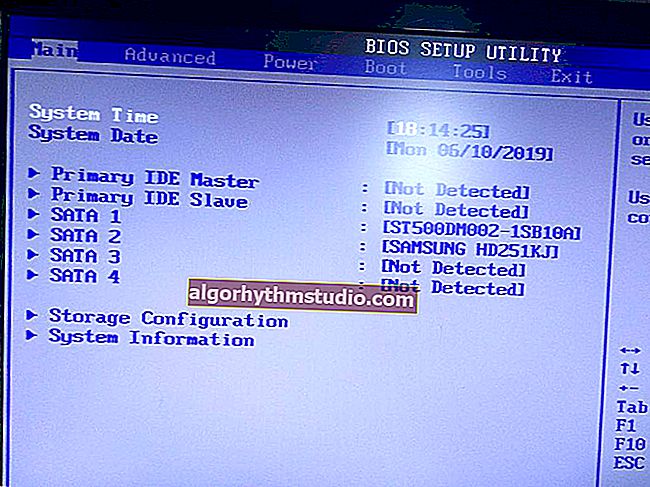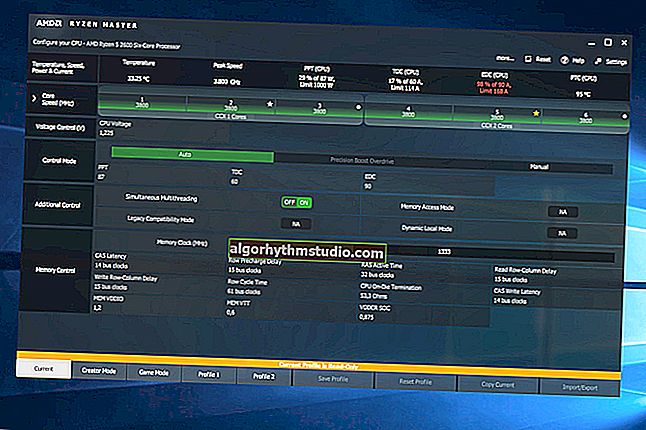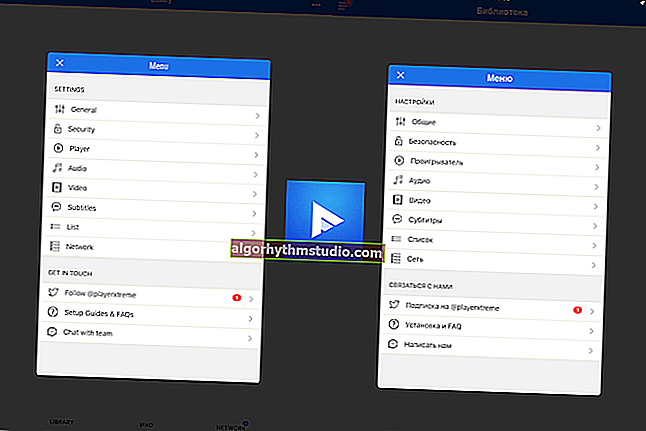Як зробити скріншот вікна Windows, екрану гри або кадру з відео (зі стрілками та поясненнями)

Питання від користувача
Добрий день. Підкажіть з двома питаннями по воду скроневої ...
1) Хочу зробити скріншот вікна на ноутбуці в одній грі (ОС Windows 10): натискаю кнопку PrtScr, потім вставляю картинку в Paint - але на скріншоті нічого не видно, просто чорний екран з вікном. Як зробити скрін будь-якого вікна в Windows, щоб на ньому було все видно?
2) На цей скрін потрібно намалювати красиві стрілочки і пояснення, наприклад, такі ж як у вас в деяких статтях. Пробував через Photoshop - але це довго і нудно, якщо скріншотів буде багато. Як зробити це швидко?
Добридень!
Зараз щоб створити скріншот (навіть дуже гарний, зі стрілками і описом) - і робити-то нічого не потрібно, достатньо один раз встановити і налаштувати спец. програму, а потім використовувати 1-2 кнопки на клавіатурі. ?
Щоб повністю відповісти на подібні запитання користувачів, в статті покажу кілька простих і швидких способів створення скріншотів (в тому числі і в новій Windows 10), як з ігор, так і з будь-яких інших додатків (навіть якщо класичним способом через клавішу Print Screen - видно тільки чорний екран).
*
створення скриншота
Класичним способом (без доп. Софта)
Якщо скріншоти ви робите рідко - то встановлювати додаткові програми і щось там налаштовувати - немає сенсу.
Для цього на будь-якій клавіатурі комп'ютера (ноутбука) є спеціальна клавіша - ? Print Screen (на ноутбуках вона пишеться в скороченому варіанті - PrtScr ). Вона поміщає в буфер обміну все, що в даний момент знаходиться на екрані.
1) Щоб зняти (заскрініть) поточний стан екрану - просто натисніть цю кнопку Print Screen (див. Фото клавіатури нижче ?).

Кнопка Print Screen на клавіатурі
2) Далі відкрийте редактор MS Word або "малювалки" Paint (це простий графічний редактор, який є у всіх сучасних версіях Windows).
Як відкрити Paint (універсальний спосіб)
У Windows 8, 10 - у деяких користувачів проблема з перебуванням ярлика, щоб запустити Paint . Щоб його відкрити, натисніть поєднання клавіш Win + R , потім в рядок "Відкрити" введіть mspaint і натисніть Enter (див. Скрін нижче).

Відкриваємо Paint - універсальний спосіб
3) В Paint натисніть "Буфер обміну / вставити" або поєднання кнопок Ctrl + V . Власне, якщо Ви все правильно зробили - в Paint ви побачите свій знятий скріншот. Тепер залишилося тільки зберегти його ...

Вставки скрін в Paint з буфера обміну
4) Щоб зберегти натисніть "Файл / зберегти як" , потім виберіть формат (зазвичай JPG, як найоптимальніший і популярний) і збережіть файл. Власне, на цьому все! ?

Файл - зберегти як (Paint) / Клікабельно
Важливо!
Якщо у вас не працює клавіша Print Screen (і ви тому ніяк не можете зробити скріншот), рекомендую ознайомитися ось з цією заміткою.
*
Вікна Windows (зі стрілками і виділеннями)
Куди простіше пояснити іншій людині, що ви хочете показати на скріншоті або фото - якщо на ньому намалювати стрілку, або виділити місце, куди потрібно звернути увагу (особливо актуально для великих скроневої).
Щоб зробити швидко такий гарний скріншот - необхідний спеціальний софт. Зараз вже є десятки програм для створення скріншотів, в комплекті до яких йде вбудований редактор (власне, з його допомогою можна легко додати стрілки, написи, підрізати краю і т.д.).
? Примітка!
Взагалі, програм для створення скроневої - сотні. Але далеко не кожна з них "нормально" працює в нових версіях Windows 7, 8, 10. До того ж, частина програм не дозволяє робити скріни будь-яких вікон і додатків, запущених в Windows.
Одна з тих, яка "бачить все, і вся" - це GreenShot (після її використання - ніяких "чорних" екранів, замість скрін, не повинно бути!).
GreenShot ?
Офіційний сайт: //getgreenshot.org/downloads/

Невелика, але потужна програма для створення скроневої. Відразу опишу її основні плюси:
- вбудований графічний редактор : можна підрізати краю, зробити написи, виділити кружками або прямокутниками потрібні області, підрізати кінці, намалювати стрілки і т.д .;
- автоматичне присвоєння імен файлів: імена за замовчуванням беруться з назви вікна програми. До речі, дуже зручна річ, коли ви робите безліч скріншотів;
- можливість робити скріни як всього екрану , так і окремої його області;
- настройка гарячих клавіш : програма буде висіти постійно в треї, і як тільки ви натиснете заповітне поєднання кнопок - отримаєте скріншот екрану. Дуже зручно!
- коректно працює у всіх версіях Windows, в тому числі і в Windows 10 (для роботи програми необхідний Microsoft .NET Framework, хоча якщо у вас його не буде - програма запропонує завантажити).
Як зробити скрін вікна в GreenShot
Після установки і запуску програми, у вас в треї буде характерний значок -  . Клацніть по ньому і в меню оберіть "Capture Region" (це означає вибрати область на екрані, яку потрібно зняти, см. На фото нижче).
. Клацніть по ньому і в меню оберіть "Capture Region" (це означає вибрати область на екрані, яку потрібно зняти, см. На фото нижче).

Створення скрін будь-якій частині вікна
Далі, затиснувши ліву кнопку мишки, виділяєте область, яку потрібно зняти (тобто додати в скрін). У своєму прикладі нижче - я зняв область головного вікна програвача "Winyl".

вибір області
Після того, як область буде обрана - вона автоматично відкриється в редакторі програми. Тепер ви можете, наприклад, додати стрілки, значки тощо.
А взагалі, ліворуч показані всі основні інструменти:
 - значок для перетягування обраних елементів на скрині (наприклад, якщо ви поставили не туди стрілку, ви можете її перенести в інше місце);
- значок для перетягування обраних елементів на скрині (наприклад, якщо ви поставили не туди стрілку, ви можете її перенести в інше місце); - виділення прямокутної області;
- виділення прямокутної області; - виділення овальної області;
- виділення овальної області; - намалювати пряму лінію;
- намалювати пряму лінію; - намалювати стрілку;
- намалювати стрілку; - намалювати довільну лінію;
- намалювати довільну лінію; - додати текстовий напис;
- додати текстовий напис; - вставка діалогу (актуально, якщо у вас на скріншоті є який-небудь персонаж і ви хочете показати, що саме ця фраза належить йому);
- вставка діалогу (актуально, якщо у вас на скріншоті є який-небудь персонаж і ви хочете показати, що саме ця фраза належить йому); - лічильник (гурток з цифрою всередині: 1, 2, 3). Зручно позначати кроки, або куди і як натискати мишкою, в якій послідовності;
- лічильник (гурток з цифрою всередині: 1, 2, 3). Зручно позначати кроки, або куди і як натискати мишкою, в якій послідовності; - заливка жовтим кольором (прозорим) виділеної області;
- заливка жовтим кольором (прозорим) виділеної області; - розмити виділену область, щоб ніхто не міг розібрати або прочитати, що на ній відображено;
- розмити виділену область, щоб ніхто не міг розібрати або прочитати, що на ній відображено; - підрізати кордону скриншота (красивий розріз, як ніби картинку відірвали);
- підрізати кордону скриншота (красивий розріз, як ніби картинку відірвали); - вирізати виділену область (решта буде видалено);
- вирізати виділену область (решта буде видалено); - повернути картинку за годинниковою / проти годинникової стрілки;
- повернути картинку за годинниковою / проти годинникової стрілки; - змінити розмір скріншоту, наприклад, з 1024x768 зробити 800x600;
- змінити розмір скріншоту, наприклад, з 1024x768 зробити 800x600;
Щоб додати стрілку на скріншот, просто виберіть цей інструмент в редакторі (в колонці зліва) і поставте її в потрібне місце (див. На прикладі нижче ?).

Додавання стрілки на скріншот
Власне, після додавання всього, що потрібно, залишиться тільки зберегти скріншот: File / Save as ... ( Файл / Зберегти як ... ). Ваш гарний скрін - готовий (і ніяких чорних екранів)!
Примітка!
Щоб кожен раз не натискати на значок  в треї GreenShot - можна відкрити настройки програми і задати гарячі клавіші ( розділ General / Hotkeys ).
в треї GreenShot - можна відкрити настройки програми і задати гарячі клавіші ( розділ General / Hotkeys ).
- Capture Full Screen - зробити скрін всього екрану;
- Capture Windows - зняти вбрання вікно;
- Capture region - зняти обраний регіон;
- Capture last region - зняти ту ж саму область, що і в попередньому скріншоті.

Налаштування гарячих клавіш
А взагалі, в програмі є російська мова, але він при установці автоматично не вибирають (доводитися його перемикати вручну).
*
екрану гри
Дуже багато користувачів, коли шукають як зробити скрін, розуміють під цим отримання картинки з будь-якої гри.
Взагалі, з багатьох ігор не вийде зробити скріншот класичним способом - для цього потрібні спец. утиліти. Одна з найпопулярніших і зручних - це Fraps (її і порекомендую!).
Fraps ?
Опис програми: //ocomp.info/programmi-dlya-zapisi-video-s-ekrana.html#Fraps

Популярна програма для любителів ігор. Дозволяє спостерігати за кількістю FPS (кількість кадрів в секунду) в будь-якій грі, робити скріншоти і знімати відео всього, що відбувається на екрані (в програмі використовується свій кодек, який не навантажує сильно ПК, і відео можна записати навіть на старому залозі).
В общем-то, незамінна річ для скріншотів в іграх!
Після установки і запуску програми, рекомендую налаштувати основні параметри.
Спочатку відкрийте вкладку FPS . Тут зверніть увагу на дві настройки:
- гаряча кнопка для показу / приховування FPS (в моєму прикладі нижче - це F12);
- кут, в якому будуть відображатися цифри: кількість кадрів в секунду.

Налаштування Fraps / FPS в грі
Далі відкрийте розділ Screenshots. Тут задайте наступне:
- папку, в яку будуть зберігатися скріни. У моєму випадку - це C: \ Fraps \ Screenshots ;
- кнопка для створення скроневої ( приклад нижче - це Page UP ).

Налаштування Fraps / скріншоти
Після настройки Fraps , потрібно запустити гру. За замовчуванням, в лівому верхньому кутку екрану ви побачите жовті цифри , які будуть постійно змінюватися (це FPS, і значить Fraps працює!).
Тепер досить натиснути кнопку Page UP (яку ми налаштували в попередньому кроці) та скріншот відправитися в нашу папку (до речі, жовті цифри при цьому характерно змигнуть).

Робимо скрін в грі / тиснемо Page Up
Власне, зайшовши в папку, яка була задана в налаштуваннях (за замовчуванням - це C: \ Fraps \ Screenshots), в ній ви знайдете всі зроблені скріни (тепер їх можна перезняти за допомогою GreenShot і накласти стрілки).

готові скріншоти
? Доповнення!

Як зробити скріншот в грі: 4 способи - див. Інструкцію.
*
Кадру з фільму (скрін екрану під час перегляду відео)
Якщо просто відкрити в якомусь програвачі відео та спробувати його заскрініть, натиснувши кнопку Print Screen, ви цілком можете побачити "чорний" екран, замість самого зображення, що показувалося в плеєрі.
В цьому випадку, можна поступити іншим способом:
- використовувати GreenShot (про цю програму - см. трохи вище в статті);
- використовувати програвач, в якому є функція створення скріншота. Один з таких - це ? Gom Player .
Gom Player
Сайт: //www.gomlab.com/

Відмінний безкоштовний медіа-програвач, в арсеналі якого є всі основні кодеки - тобто для перегляду фільму вам не потрібно нічого додатково завантажувати і встановлювати.
Так само хочу відзначити в програмі велика кількість налаштувань (можна налаштувати під різні вимоги, під різне залізо), відмінний сучасний дизайн, зручна навігація і т.д.
А найголовніше (в рамках цієї статті) - є спеціальна кнопка внизу екрану  для швидкого створення скріншота поточного кадру ...
для швидкого створення скріншота поточного кадру ...
І так , запускаємо Gom Player, далі відкриваємо в ньому який-небудь фільм. Потім натискаємо кнопку  (або поєднання кнопок Ctrl + E ). Все - скріншот готовий! ?
(або поєднання кнопок Ctrl + E ). Все - скріншот готовий! ?
Папка за замовчуванням, куди складаються скріни - відображається у верхній частині екрану (зазвичай, це - "C: \ Users \ Alex \ Documents \ GomPlayer \ Capture" , де Alex - ім'я вашого профілю в Windows).

Gom Player - створення скріншота
Зайшовши в папку " C: \ Users \ Alex \ Documents \ GomPlayer \ Capture" - ви побачите все створені скріншоти. Підсумок: зручно, швидко і легко!

створені скріни
*
На цьому у мене все, вважаю, що питання створення скріншотів в Windows 10 був розібраний повністю. ?
За доповнення по темі - окрема подяка ...
Успіхів!
?
Перша публікація: 2.01.2017
Коригування: 5.01.2020
 - значок для перетягування обраних елементів на скрині (наприклад, якщо ви поставили не туди стрілку, ви можете її перенести в інше місце);
- значок для перетягування обраних елементів на скрині (наприклад, якщо ви поставили не туди стрілку, ви можете її перенести в інше місце); - виділення прямокутної області;
- виділення прямокутної області; - виділення овальної області;
- виділення овальної області; - намалювати пряму лінію;
- намалювати пряму лінію; - намалювати стрілку;
- намалювати стрілку; - намалювати довільну лінію;
- намалювати довільну лінію; - додати текстовий напис;
- додати текстовий напис; - вставка діалогу (актуально, якщо у вас на скріншоті є який-небудь персонаж і ви хочете показати, що саме ця фраза належить йому);
- вставка діалогу (актуально, якщо у вас на скріншоті є який-небудь персонаж і ви хочете показати, що саме ця фраза належить йому); - лічильник (гурток з цифрою всередині: 1, 2, 3). Зручно позначати кроки, або куди і як натискати мишкою, в якій послідовності;
- лічильник (гурток з цифрою всередині: 1, 2, 3). Зручно позначати кроки, або куди і як натискати мишкою, в якій послідовності; - заливка жовтим кольором (прозорим) виділеної області;
- заливка жовтим кольором (прозорим) виділеної області; - розмити виділену область, щоб ніхто не міг розібрати або прочитати, що на ній відображено;
- розмити виділену область, щоб ніхто не міг розібрати або прочитати, що на ній відображено; - підрізати кордону скриншота (красивий розріз, як ніби картинку відірвали);
- підрізати кордону скриншота (красивий розріз, як ніби картинку відірвали); - вирізати виділену область (решта буде видалено);
- вирізати виділену область (решта буде видалено); - повернути картинку за годинниковою / проти годинникової стрілки;
- повернути картинку за годинниковою / проти годинникової стрілки; - змінити розмір скріншоту, наприклад, з 1024x768 зробити 800x600;
- змінити розмір скріншоту, наприклад, з 1024x768 зробити 800x600;