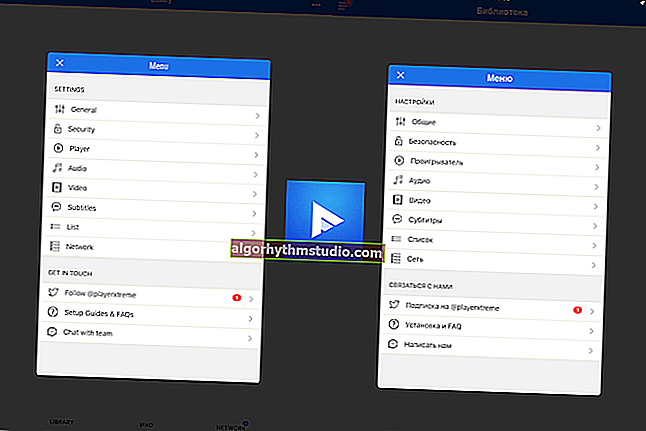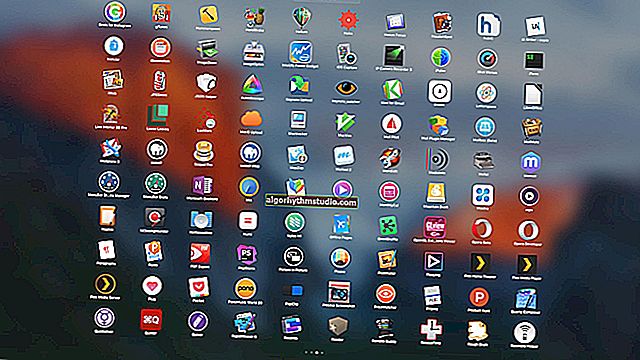«Система VAC не змогла перевірити ігрову сесію». Що за ... помилка при запуску гри CS: GO
 Доброго дня!
Доброго дня!
Порівняно недавно на мене "обрушився" ряд питань від колег по грі CS: GO: після її запуску, при переході в чергу, починала вилітати помилка, що "VAC не змогла перевірити сесію ..." .
Мабуть, то чи оновлення Windows 10 "накрутили" не в ту сторону, то чи щось в Steam зробили "криво" ... ?
До речі, VAC - це спец. захист від читів і всяких "махінацій" з файлами гри. Перекладається як Valve Anti-Cheat System. Тому, якщо ви напередодні встановлювали якісь подібні хитрі "штуки" - то перед усуненням помилки (за моїми нотаток нижче) рекомендується їх видалити! (Інакше все буде марно)
Тепер про те, що слід зробити для вирішення цієї проблеми ...

Приклад помилки (скрін з гри CS: GO)
*
Що робити якщо «лається» VAC
? КРОК 1
Найперше, що пораджу - це закрити Steam, і перезавантажити ПК. Далі відкрити його заново і запустити гру: подивитися, пропаде чи помилка ...
Якщо ви міняли файли гри якимись "хитрими" програмами - найкращим варіантом буде її повна перевстановлення. ?
*
? КРОК 2
Далі необхідно перейти в "бібліотеку" з іграми і відкрити властивості CS: GO (тобто переходимо в властивості проблемної гри).

Бібліотека - властивості гри
У розділі "Оновлення" необхідно уточнити, чи включено автоматичне оновлення. Див. Приклад нижче (?).

Завжди оновлювати цю гру
Далі у вкладці "Локальні файли" натисніть на кнопку "Перевірити цілісність файлів гри" і дочекайтеся завершення операції.

Локальні файли - перевірити цілісність файлів гри
*
? КРОК 3
Якщо вищенаведене не допомогло - рекомендується в програмі Steam відкрити розділ "Вид / Налаштування" (?).

Вид - налаштування
У розділі "Завантаження" натиснути по опції "Очистити кеш завантаження" . Далі перезавантажити Steam і спробувати знову запустити гру ...

Очистити кеш завантаження
*
? КРОК 4
У ряді випадків VAC не може отримати доступ до системи через відсутність у Steam прав адміністратора (і як наслідок - поява. Помилка ...).
Найпростіший спосіб "перевірки" цього моменту: закрити Steam, натиснути на його ярлику правою кнопкою мишки (ПКМ) і вибрати в контекстному меню "Запуск від імені адміністратора" ? (якщо у вас такого меню немає - див. Цю замітку).

Запуск від імені адміністратора
*
? КРОК 5
Можливо, що певні файли клієнта Steam були "пошкоджені" (хоча це малоймовірно, якщо ви проробили попередні кроки). Але все ж...
Щоб виключити і цю проблему - запустіть ? командний рядок від імені адміністратора і використовуйте наступну команду:
"C: \ Program Files (x86) \ Steam \ bin \ SteamService.exe" / repair
Через кілька. хвилин файли Steam повинні бути перевірені ще раз (і відновлені в разі необхідності). Після необхідно відкрити Steam і спробувати запустити гру.

приклад
Примітка: шлях до папки Steam (?) вказано при установці програми за замовчуванням. Якщо ви міняли шлях - вищенаведену команду вам буде потрібно "підігнати" під себе.
*
? КРОК 6
Зверніть також увагу на антивірус . У ряді випадків деякі захисні ПО блокують роботу ігор, Steam і т.д. Рекомендується на час відключити їх і перевірити роботу системи без них.
Примітка: найчастіше для відключення антивіруса досить натиснути в треї по його значку. Див. Приклад нижче з Avast (?).

Відключення антивіруса Avast на 1 годину
*
? КРОК 7
Крім цього, необхідно перевірити ще раз поточну дату і час (наприклад, з-за неправильно вказаного часового поясу - час може "з'їжджати", а через це VAC обмежувати гру ...).

дата та час
Щоб змінити тривалість періоду в будь-якої версії Windows - досить натиснути Win + R (щоб з'явилося вікно "Виконати") і використовувати команду timedate.cpl . Див. Скріни нижче. ?
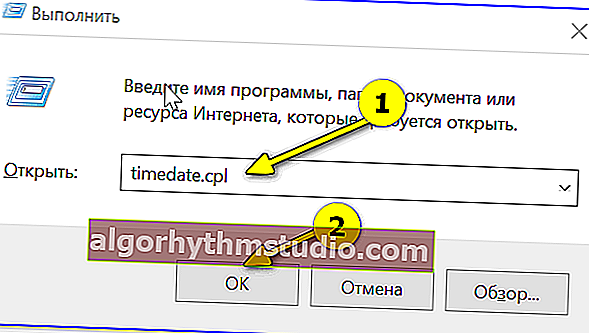
timedate.cpl - настройка часу

Дата і час - настройка в Windows
*
? КРОК 8
Не вважайте за рекламу, але порадив би запустити ? утиліту Driver Booster і просканувати їй систему.
Справа в тому, що вона крім оновлення драйверів (від чого ви можете відмовитися) перевірить також наявність необхідних бібліотек для ігор (як ті ж: NET Framework, DirectX, Microsoft Silverlight та ін.).
Якщо оних компонентів у вас немає - рекомендую встановити їх за допомогою Driver Booster (так швидше! ?).

Оновити все - ігрові компоненти, звукові та ігрові пристрої та ін.
*
? КРОК 9
Робота програми Steam після виконання наведеної нижче операції - не гарантовано. Можливо, буде потрібно його перевстановлення ...
Кілька користувачів порекомендували мені досить оригінальний спосіб вирішення питання:
- закрити всі ігри, редактори, торренти і Steam;
- перейти в папку, де встановлений Steam (за замовчуванням: "C: \ Program Files (x86) \ Steam");
- видалити з цієї папки файли: «Steam.dll» і «SteamUI.dll»;
- запустити Steam і спробувати відкрити CS: GO. Помилка пропала? ..
*
Якщо ви вирішили питання інакше - будь ласка, дайте знати в коментарях!
У мене ж поки на сім все, успіхів!
?