Як поміняти задній фон у відео (аналогічно, як це робиться з картинками в Photoshop)
 Всім доброго часу!
Всім доброго часу!
Напевно, всіх дивували фільми, в яких актори плавали серед небезпечних алігаторів і акул, перебиралися по канату над прірвою, виходили у відкритий космос і т.д. і т.п.
Насправді, в більшості таких захоплюючих епізодів застосовувався один "фокус": за допомогою спец. ПО задній фон у відео змінювався на потрібний режисерові. Саме завдяки цьому зараз вдається знімати такі вражаючі сцени!
Так ось, до чого це все я ... Справа в тому, що сьогодні у кожного з нас на домашньому ПК є можливість застосовувати подібні ефекти. Наприклад, можна записати себе стоїть в кімнаті (будинку), а потім за допомогою заміни фону зробити таке відео, нібито ви перебуваєте в пустелі або на безлюдному острові ... ✔
У цій замітці приведу покроковий приклад вирішення такого завдання - ми зі звичайного інтерв'ю зробимо "інтерв'ю з середньовіччя" (погодьтеся, це суттєво може оживити ролик). Як приклад - див. Скріншот нижче, на ньому показано, про що йде мова ...

Приклад (превью)
*
Міняємо задній фон у відео
❶
Вибір і підготовка основного відео
По-перше, основне відео (у якого ми будемо міняти фон) необхідно записати спеціальним чином: задній фон повинен бути однотонним (наприклад, зеленим, синім, білим і т.д.).
По-друге, вкрай бажано, щоб фон не перетинався з квітами одягу і волосся того, хто записаний на цьому відео. Щоб було наочно видно, що потрібно отримати - я навів один кадр з відео нижче. ?

Скрін з інтерв'ю
Довжина відео, формат стиснення, та ін. Моменти - не так важливі (в більшості випадків, програмою-редактору все одно, що кодувати).
❷
Вибір ПЗ, створення проекту
Для вирішення поточної задачі я буду використовувати відеоредактор для початківців - ? Відео-Монтаж (посилання на офіц. Сайт). До речі, не дивлячись на свій простий інтерфейс, цей редактор дозволяє робити дивовижні речі!
Установка відео-редактора стандартна (як і будь-яка інша програми), тому її не розглядаю.
Власне, після запуску редактора - виберіть в меню завдання "Хромакей" . Див. Приклад нижче на зображенні.

Зручна заміна одноколірного фону
❸
Вибір основного відео і нового фону
У першому ж кроці програма попросить вказати основне відео (з однотонним фоном). Просто вкажіть його і натисніть "Далі" .

Вибираємо потрібне відео
Після, потрібно вказати новий фон: тобто той фон, який замінить наше однотонне полотно. В якості такого фону можна взяти або яку-небудь картинку, або інше відео (в нашому прикладі вказана картинка із середньовічним замком).
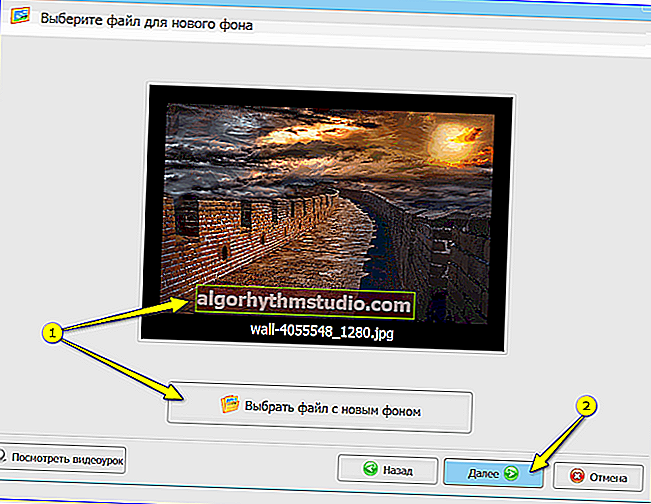
Вибираємо новий фон (може бути картинкою або відео)
❹
Заміна фону: змішування, розчинення
Тепер відео-редактор попросить вручну вказати фон, який буде замінений (на основному відео). У нашому прикладі це зелене полотно, саме його і вказуємо.

Вказуємо колір фону
Далі програма автоматично видалить той колір, який ви вказали і підставить новий фон. Нам же в цьому кроці потрібно:
- задати розмір і положення головної дійової особи;
- "До-налаштувати" параметри змішування і допуску (від цього залежить різкість, яскравість, якість сполучення тощо. Параметри).
Коли все буде розміщено ідеально (так, як потрібно) натисніть "Далі" .

Налаштовуємо змішування і розчинення одного об'єкта над іншим
❺
Обрізка відео (опціонально)
Тепер можна обрізати відео по довжині. Наприклад, це часто потрібно для початку і кінцівки ролика (коли в кадр потрапляють якісь приготування або сторонні люди ...). В общем-то, крок не обов'язковий - можна і не виконувати ...

Обрізаємо відео при необхідності
❻
Додавання музики (при необхідності)
Якщо ви хочете накласти доп. тематичну музику - просто натисніть на "Плюсик" в лівому меню вікна і виберіть потрібний звуковий файл. До речі, кілька заготовок під різні проекти вже є в самому редакторі, можливо вони вас влаштують ...

Накладаємо музику (при необхідності)
❼
Збереження отриманого відео
Ну і останній штрих - збереження отриманого відео. Якщо ви робите відео для перегляду на ПК, ТБ і ін. - рекомендується вибрати формат AVI або MP4 (HD-відео).
До речі, "Відео-Монтаж" на етапі збереження дозволяє вказати не тільки кодек і дозвіл кадру, але і вручну задати бітрейт (причому, заздалегідь повідомляючи вам підсумковий розмір відео!). Погодьтеся, це дуже зручно, якщо вам відео потрібно вмістити на флешку або компакт-диск ...

Вибір формату і якості ролика
❽
результат
В общем-то, після кодування відео - його можна відкрити в будь-якому плеєрі (я використовував стандартний, вбудований в Windows). Як бачите, зображення в цілому вийшло досить яскраве, соковите, і на перший погляд для недосвідченого користувача все виглядає цілком реалістично - як ніби зняли насправді в замку ... ✌

Було стало
*
На цьому у мене сьогодні все ...
Ні пуху ні пера!..
?
Перша публікація: 09.11.2019
Коригування: 19.11.2020






