Як оцінити продуктивність процесора (ЦП), на якій частоті він працює при навантаженні (тестування)
 Добрий день.
Добрий день.
Одна і та ж модель ЦП в різних ПК і ноутбуках може працювати з різною частотою (і забезпечувати різну продуктивність). Щоб дізнатися реальну продуктивність і порівняти її з іншими ЦП (цієї ж моделі і інших) - необхідно вдатися до спец. тестів ...
Власне, нижче я наведу кілька варіантів таких тестів, які можуть бути корисні як для звичайної оцінки продуктивності, так і для діагностики системи в цілому (наприклад, щоб протестувати систему охолодження, оптимізувати настройки електроживлення, і ін.).
Попередження: для об'єктивних результатів перед будь-якими тестами закрийте всі ресурсомісткі додатки (ігри, редактори, торренти і ін.).
?
Примітка!
Якщо ви знаєте модель свого процесора і хочете порівняти його з іншого конкретної моделлю - рекомендую ось цю замітку. Завдяки спец. таблицями і рейтингам можна дізнатися на скільки відсотків (%) один ЦП швидше за інше ...
Для швидкої оцінки (в балах Windows) всіх компонентів ПК в цілому - рекомендую цей матеріал.
☝
*
Способи дізнатися реальну продуктивність ЦП
Варіант 1: AIDA 64 + HWMonitor (дізнаємося температуру і реальну частоту)
І так, перший варіант підійде для того, щоб перевірити на якій частоті працює процесор під навантаженням (обіцяний Турбо-буст далеко не завжди "доходить" до своїх максимумів). При цьому також перевіряється вольтаж і температури (всі ці дані в купе можуть допомогти при діагностиці та оптимізації).
Для подібного тесту рекомендую дві утиліти: AIDA 64 + HWMonitor (їх можна завантажити тут). Запустити їх потрібно одночасно обидві.
Далі в AIDA 64 перейти в меню "Сервіс" і натиснути по "Тест стабільності системи" .

Сервіс - тест стабільності / AIDA 64
Після, в тій же AIDA 64 поставте галочку напроти пункту "Stress CPU" і натисніть кнопку "Start" . Потім уважно спостерігайте свідчення в HWMonitor - частоту (Clocks) і температуру (Temperatures).
Примітка: в моєму випадку (див. Скрін нижче) вдалося з'ясувати, що ЦП працював на частоті 1694 Mhz (хоча потенційно він міг тримати більше 3000 Mhz). Як з'ясувалося, виною тому були настройки електроживлення - після їх скидання, ЦП став "спритніше" ...

Стрес тест пішов - дивимося за температурою, частотою і вольтажем / Клікабельно
Важливо!
На продуктивність процесора (та й комп'ютера в цілому) можуть впливати настройки електроживлення! Перевірте, щоб в настройках в Windows стояла макс. продуктивність і в налаштуваннях драйверів не було обмежень ...
Більш докладно про вирішення питання тут: //ocomp.info/nastroyki-elektropitaniya.html
Варіант 2: CPU-Z (порівняння з іншими ЦП)
CPU-Z (посилання на офіц. Сайт) - зовсім невелика утиліта для перегляду характеристик ЦП, ОЗУ, материнської плати, відеокарти і ін. Також в її арсеналі є простий і досить ефективний тест ЦП, який допоможе не тільки дізнатися реальну продуктивність вашого "каменю ", але і порівняти її з іншими моделями ...
Після завантаження утиліти, витягніть архів і запустіть виконуваний файл. Див. Скрін нижче.

Витягуємо і запускаємо CPU-Z
Далі у вкладці "CPU" упевніться, що ваш ЦП визначився утилітою, тобто відображаються його модель, характеристики (прим .: деякі нові моделі ЦП утиліта "не знає" і може працювати з ними некоректно).
Після перейдіть у вкладку "Bench" і натисніть на кнопку "Bench CPU" .

Bench CPU / старт тесту
Коли тест буде завершено - в рядку "This Processor" ви побачите значення свого ЦП (щоб оцінити його по відношенню до найбільш новим ЦП на поточний момент - виберіть один з еталонів в рядку "Reference" ).
У моєму випадку, ЦП приблизно в 2-2,5 рази повільніше, ніж достатньо популярний Intel i7-770K ...

Reference - порівнюємо з популярними ЦП
Варіант 3: CineBench (ще одне порівняння)
CineBench (посилання на офіц. Сайт) - добротний бенчмарк, який дозволяє швидко і досить точно визначити реальну продуктивність процесора і відеокарти. Для тесту використовуються тривимірні сцени (картини), які необхідно прорахувати і "промальовувати".
Примітка: програма повністю англійською, в установці не потребує.
Після завантаження та запуску CineBench, для запуску тесту потрібно натиснути одну єдину кнопку "Run" .

CineBench - запустити перевірку
Далі у вас почне "малюватися" картинка. Потрібно просто почекати поки все чорні області на полотні не будуть замінені ...

Вимальовується картинка
По завершенню тесту, в меню зліва буде представлена табличка, в якій помаранчевим кольором наведено ваш ЦП. В общем-то, все досить наочно ... ?

Результати тесту в CineBench
Варіант 4: перегляд завантаження ЦП в іграх
Оцінити завантаження ЦП можна безпосередньо в одній окремо взятій грі (прим .: просто часто задають питання виду: "Через що гальмує гра, через ЦП або відеокарти?" ).
Для цього потрібна утиліта FPS Monitor - вона покаже не тільки FPS, але і температури, завантаження ЦП (кожного ядра), ОЗУ, мережі. Більш докладно про це в статті, посилання на яку представлена нижче.
В допомогу! Діагностика. Як дізнатися через що гальмує гра: через процесора, відеокарти або ОЗУ - //ocomp.info/tormozit-igra-diagnostika.html

Скріншот з показаннями з гри WOW / FPS Monitor
Зверніть увагу, що, коли на ЦП йде високе навантаження і він перестає справлятися - ви помітите червоні значення навпроти певних ядер.
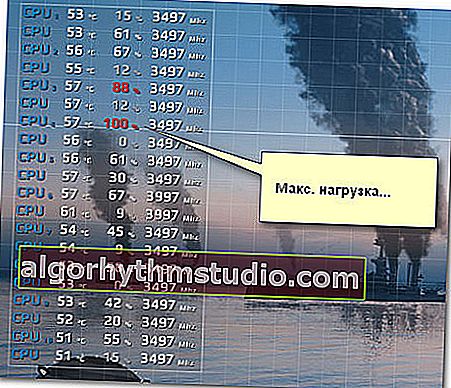
Макс. навантаження на ядро ЦП
В общем-то, завдяки цій утиліті можна досить швидко оцінити, чи справляється ЦП з грою, і через нього вона пригальмовує ...
*
На сім поки все ...
Гарного тесту!
?






