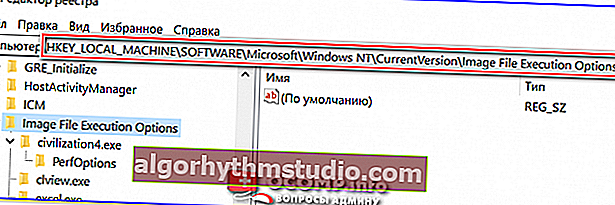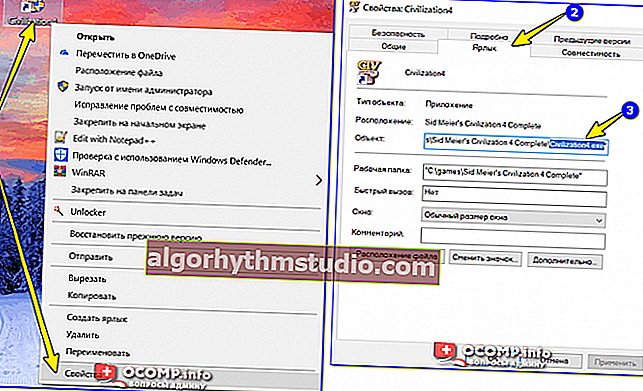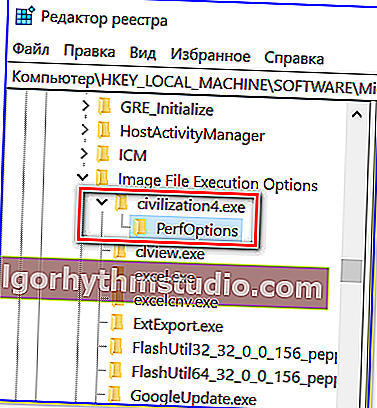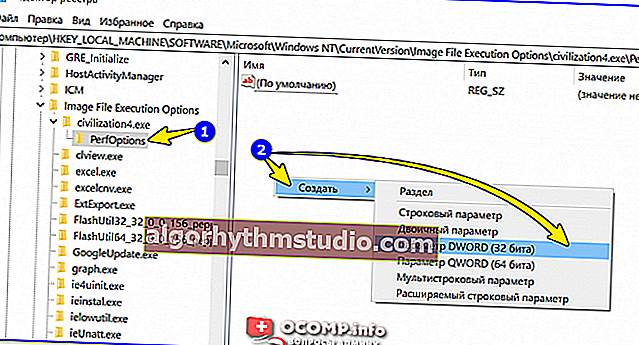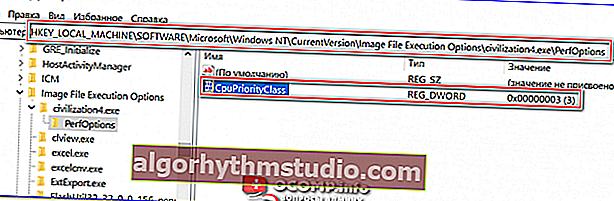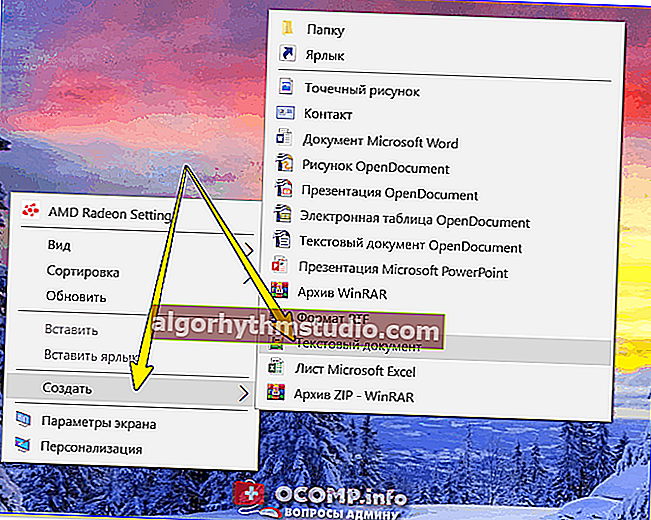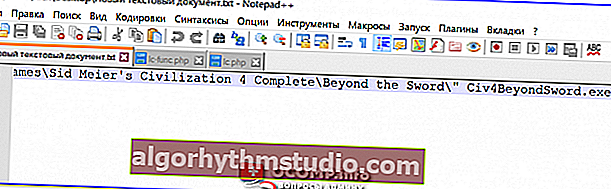Як змінити пріоритет процесу і як його зберегти (високий, низький)
 Доброго часу!
Доброго часу!
Перший і найголовніший питання, з якого варто було б почати цю статтю: навіщо взагалі міняти пріоритет і чи варто це робити? .. ?
Уявіть, от ви запускаєте важку гру (або редактор відео, або ще щось ...) далеко на не потужному комп'ютері. Причому, крім вашої гри в Windows (зазвичай) запущено досить велика кількість процесів, додатків. І в певний час вони можуть "забирати" частина ресурсів собі - в результаті гра час від часу пригальмовує ...
Зміна пріоритету процесу же дозволяє вказати Windows, що запущена гра - це першочергове завдання, якій потрібно виділити всі основні ресурси (а все інше може почекати ...). Завдяки завданням пріоритетів для самих "головних" для вас програм - можна знизити кількість пригальмовування і лагів, прискорити їх роботу.
Тобто тема досить цікава, і може бути дуже корисна як для любителів ігор, так і для роботи з відео, фото та ін. ресурсоємними завданнями.
Тепер ближче до суті ...
*
Робота з пріоритетами ...
У кожної програми, що запускається або процесу в Windows є пріоритет. Зазвичай, ОС Windows "сама знає" кому і що виділяти, і робить це автоматично (без участі користувача). Взагалі різноманітність пріоритетів не таке вже й велике:
- Idle (низький) - програми, виконання яких може і почекати (при виставленні даного пріоритету деякий софт може гальмувати);
- Below Normal (нижче середнього);
- Normal (середній) - більшість програм запускаються із середнім пріоритетом;
- Above Normal (вище середнього);
- High (високий);
- Real Time (реального часу) - найвищий пріоритет. При його виставленні - в першу чергу буде виконуватися саме ця програма.
Зазначу, що з пріоритетами High і Real Time потрібно бути вкрай обережними: в деяких випадках при виставленні оних - комп'ютер може зависнути або Windows завершить роботу з помилкою.
Ще одна порада: не потрібно виставляти пріоритет кожної запускається програмою (з цим Windows добре справляється в авто-режимі). Як правило, є сенс призначити пріоритетність для 2 ÷ 5 часто-використовуваних додатків, які для вас найбільш важливі.
❶
зміна пріоритету
І так, щоб поміняти пріоритет працюючої програми (процесу) в Windows - необхідно скористатися диспетчером завдань . Для того, щоб його викликати - натисніть поєднання клавіш Ctrl + Shift + Esc (або Ctrl + Alt + Del).

Для виклику диспетчера задач - натисніть Ctrl + Shift + Esc
Далі відкрийте вкладку "Подробиці" (це для Windows 10, для Windows 7 - "Процеси") і знайдіть у списку потрібний процес (прим.: Назва програми збігається з назвою процесу).
Після, на потрібному процесі клікніть правою кнопкою мишки: в меню перейдіть у вкладку "Задати пріоритет" і вкажіть потрібний вам.

Завдання пріоритету для запущеного процесу
Власне, на цьому все! Тепер запущена програма буде працювати з новим пріоритетом. При виставленні пріоритету реального часу - можливо, комп'ютер почне гальмувати ...
❷
Збереження пріоритету за допомогою налаштувань реєстру
Після перезавантаження комп'ютера (або при перезапуску програми) - встановлений вами пріоритет скидається (тобто Windows знову задає його автоматично). І це не дуже зручно ...
Але за допомогою налаштувань реєстру можна "зберегти" вказаний вами пріоритет (тобто Windows буде "знати", що цю програму потрібно запустити з таким-то пріоритетом).
Як це зробити:
- спочатку необхідно відкрити редактор реєстру (натисніть Win + R , і введіть команду regedit , натисніть OK). У кого не відкрився редактор, привожу в допомогу одну свою стару замітку: //ocomp.info/sposoby-otkryit-redaktor-reestra.html

regedit - відкрити редактор реєстру
- далі необхідно відкрити наступну гілку реєстру (можна просто її скопіювати і вставити в редактор): HKEY_LOCAL_MACHINE \ SOFTWARE \ Microsoft \ Windows NT \ CurrentVersion \ Image File Execution Options \
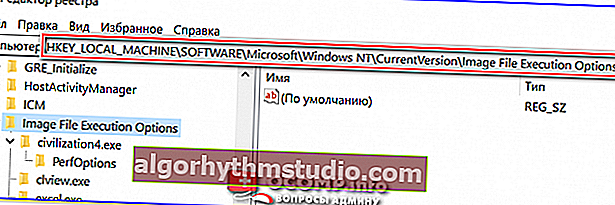
Яку гілку в реєстрі потрібно відкрити
- потім потрібно дізнатися точну назву виконуваного файлу програми (гри). Для цього просто клацніть правою кнопкою мишки по її ярлику і перейдіть в властивості . Після, в розділі "Ярлик" - в рядку "Об'єкт" скопіюйте назву виконуваного файлу;
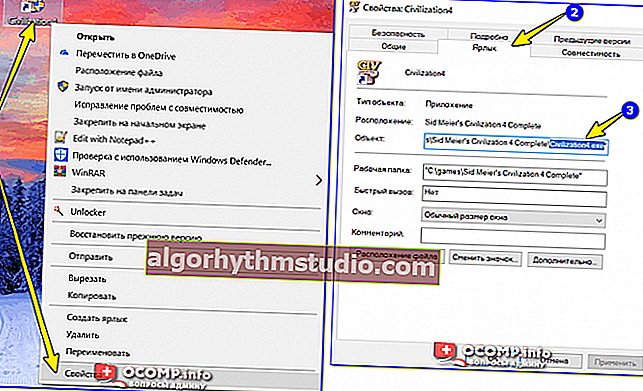
Дізнаємося назву виконуваного файлу гри / Клікабельно
- тепер у відкритій гілці реєстру створіть розділ (папку) з ім'ям виконуваного файлу програми (яке ми дізналися в попередньому кроці). У моєму випадку - це "civilization4.exe" (без лапок і з маленькими буквами!);

Створення розділу / Реєстр
- далі в гілці з назвою гри (програми) створіть ще один розділ (папку) і назвіть її "PerfOptions" , див. приклад нижче;
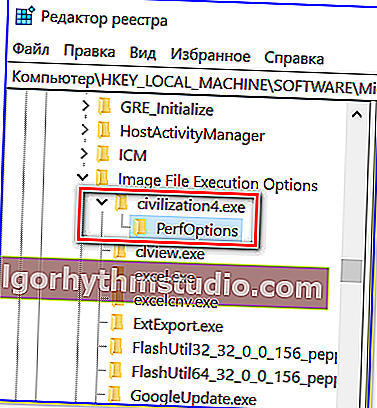
розділи
- останній штрих: в розділі "PerfOptions" створіть параметр DWORD (32), надайте йому ім'я " CpuPriorityClass " і задайте значення виходячи з вимог, в моєму випадку це "3" (прим .: 1 - низький пріоритет; 5 - нижче середнього; 8 - середній; 6 - вище середнього, 3 - високий).
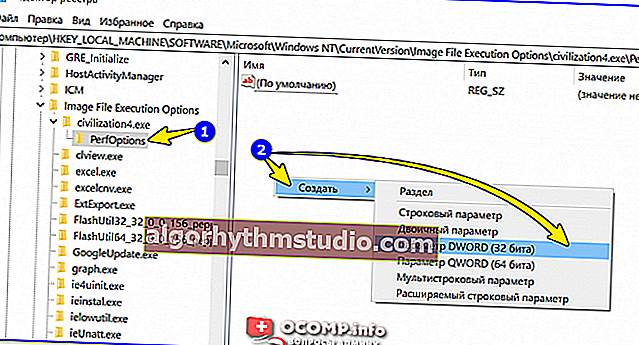
Створити параметр DWORD32
- в кінцевому підсумку вийде так, як показано на скрині нижче.
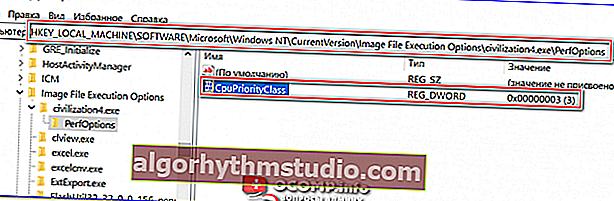
Що вийшло в результаті!
- тепер при запуску гри Civilization - Windows буде автоматично виставляти їй високий пріоритет.
До речі!
Для Windows 7 є спец. програма Prio, що дозволяє задавати (і зберігати) пріоритети для практично будь-яких програм і процесів. Правда, в Windows 10 вона не працює (тому вище я і привів універсальний робочий спосіб для всіх сучасних ОС Windows).
❸
Запуск програми з потрібним пріоритетом (через командний рядок)
Є ще один варіант завдання пріоритету додатком - мова йде про командному рядку (зрозуміло, якщо створити "BAT" файл - то запускаючи його, можна завжди мати програму з потрібним пріоритетом).
Як це зробити:
- створити на робочому столі (наприклад) звичайний текстовий файл;
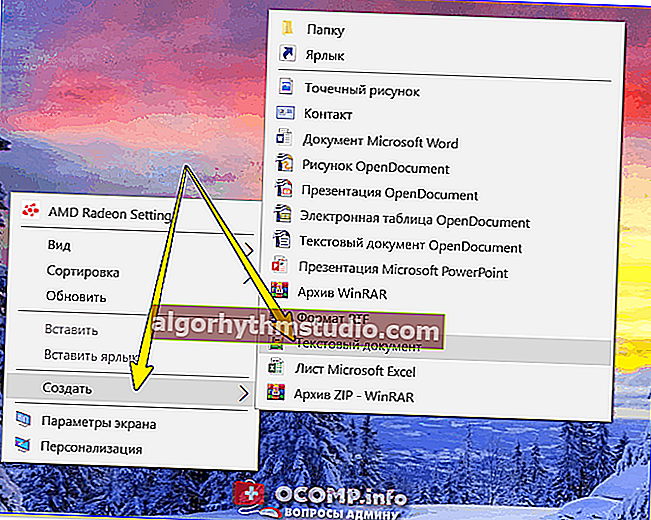
Створити текстовий документ
- далі додати в нього "певний рядок": cmd.exe / c start / high / D "C: \ games \ Sid Meier's Civilization 4 Complete \ Beyond the Sword \" Civ4BeyondSword.exe
- зверніть увагу, в цьому рядку вам потрібно змінити шлях до встановленої гри (програми) на диску ( "C: \ games \ Sid Meier's Civilization 4 Complete \ Beyond the Sword \") і назва її виконуваного файлу (Civ4BeyondSword.exe) на свої дані ;
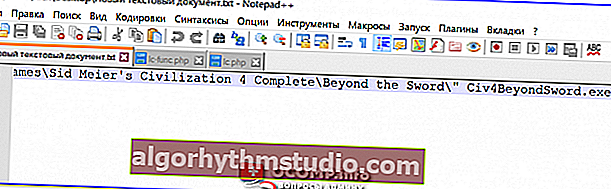
Вставка рядка в блокнот і збереження
- після чого збережіть текстовий файл, закрийте його і перейменуйте розширення: з "TXT" на "BAT" (або "CMD"). Якщо у вас не відображається розширення файлу, ознайомтеся ось з цією заміткою: //ocomp.info/kak-uvidet-skryityie-faylyi-i-papki.html

Змінюємо розширення блокнота з TXT на CMD
- тепер можна кликати на файл, і гра буде запускатися з потрібним вам пріоритетом. Зручно ?!
*
Додатки по темі будуть вельми до речі ...
Успіхів!
✌