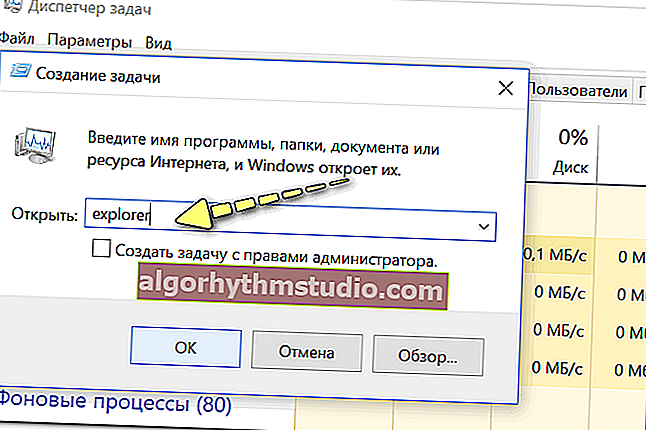Зависає Windows 10 і не реагує: що робити?
 Доброго часу доби!
Доброго часу доби!
Взагалі, проблема зависання ПК (по-моєму) нікуди не пропадала ось уже останні років 20 (незважаючи на всі оновлення, нові системи, програми і т.д.).
І, здавалося б, з виходом Windows 10 стабільність повинна була підвищитися ... Але ні, в цьому плані 10-ка зависає не менше, ніж Windows 7 (на мій суб'єктивний погляд ?).
У цій статті я б хотів привести найбільш популярні причини цієї проблеми (які відомі), і що можна з ними зробити. Думаю, інформація буде корисна широкому колу користувачів. ?
*
? Примітка!
До речі, також порекомендую для "зменшення" кол-ва гальм провести оптимізацію і чистку системи від "сміття" (битих і старих файлів, помилкових записів в реєстрі і т.д.).
*
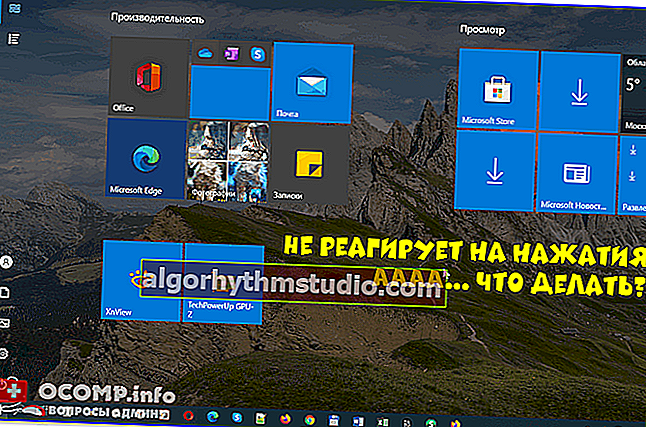
Windows 10 не реагує на натискання, здається, підвисла. Що можна зробити?
*
На що звернути увагу при зависанні Windows 10
Перевірте стан диска
Хочу відразу ж відзначити і в своїй першій рекомендації звернути увагу на диск. Справа в тому, що Windows 10 дуже "завзято" навантажує жорсткий диск: при своїх оновленнях, при завантаженні системи, при перевірці якихось файлів та ін.
І дуже часто в ці моменти може "намертво" зависнути (на сайті Microsoft повально йдуть скарги на роботу ОС з HDD).
В допомогу!
? Діагностика та перевірка диска за 5 хв. для початківців (швидкий тест в новій Victoria 5).
Тому, якщо у вас раніше таких проблем не було, і вони з'явилися відразу після установки (або поновлення) ОС Windows 10 - швидше за все проблема пов'язана як раз з цим.
? Стаття в допомогу!
Про те, як знизити навантаження на жорсткий диск (для Windows 10).
*
Взагалі, за моїми спостереженнями, досить часто комп'ютер перестає зависати при переході зі старого HDD на новий SSD (або принаймні, зависань стає значно менше). На скрині нижче, до речі, показана різниця в швидкості між SSD і HDD (?).

Тест швидкості накопичувачів SSD (NVMe, SATA), HDD
Наприклад , не так давно на одному ноутбуці (який по 2-3 хвилини завантажувався, і потім ще хвилину "гальмував" і підвисає) встановили SSD - став завантажуватися за 15 сек., До роботи можна приступати відразу ж. ?
Мабуть, щоб не говорили розробники, система дуже активно працює з накопичувачем і через це всі ці "підвисання".
*
? До речі!
Якщо при підвисань чутно, як тріщить, клацає, і хрумтить жорсткий диск - можливо проблема стосується не тільки ПО.
В цьому випадку порекомендую подивитися свідчення SMART диска, а також не зайвим буде перевірити диск на беди і помилки (можливо, комп'ютер "мертво" висне як раз через те, що диск став сипатися і скоро прийде в непридатність. Така поведінка ПК, до речі , один з перших ознак цього ...).
? На допомогу!
Як перевірити жорсткий диск на помилки і биті сектора (бед-блоки) - покрокова інструкція
*
Подивіться, чи є процеси з високим навантаженням на ЦП
У більшості випадків, перш ніж зависнути, комп'ютер спочатку починає "моторошно" гальмувати (прим.: При раптових зависаниях перевірте в першу чергу стан HDD, ОЗУ). Нерідко, коли причиною стає якась певна програма або процес.
Щоб її обчислити , спробуйте відкрити диспетчер задач (прим .: натисніть Ctrl + Shift + Esc ) і відсортуйте програми в залежності від їх навантаження на ЦП, жорсткий диск.
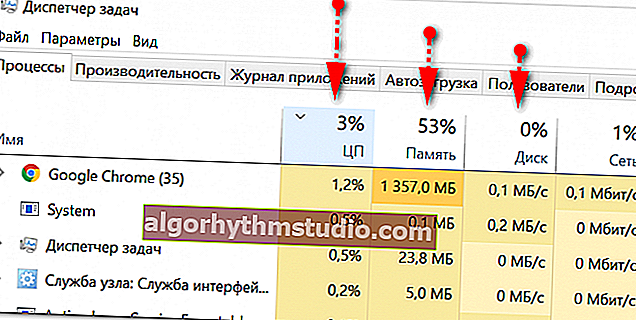
Диспетчер завдань
Звертаю увагу , що не завжди диспетчер задач здатний "побачити" (і показати) все ПО, яке створює навантаження. У деяких випадках (якщо диспетчер нічого не показує, а комп'ютер пригальмовує) набагато ефективніше скористатися спец. утилітою - ? Process Explorer. Посилання я наводжу на офіц. сайт Microsoft, там її якраз можна завантажити.
Робота в цій утиліті ідентична класичним диспетчеру завдань: тільки тут представлено набагато більше процесів для перегляду.
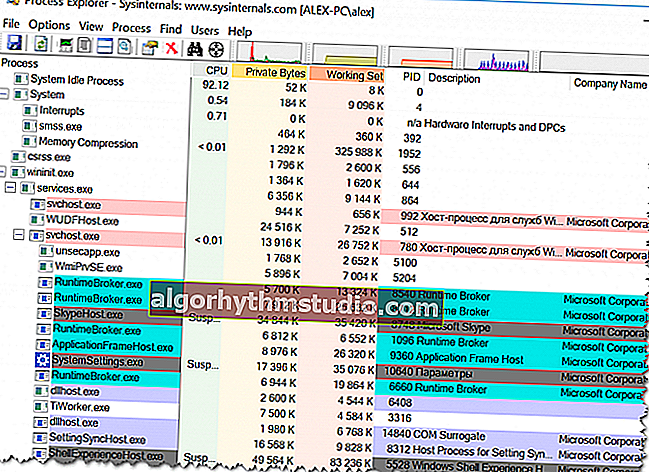
Process Explorer головне вікно
Якщо ви виявите якийсь конкретний процес, то набагато ефективніше скористатися спец. інструкціями щодо вирішення даної проблеми (Google в допомогу). На моєму блозі, наприклад, є рішення подібної проблеми з Svchost і System.exe.
? До речі!

Якщо у вас комп'ютер зависає через певний час після включення (наприклад, включили, запустили якусь гру і хвилин через 10-15 відбувається зависання), то зверніть увагу на температуру основних компонентів: процесора, відеокарти, HDD. Дізнатися їх температуру допоможе ось ця стаття ...
*
Збій в роботі провідника
Хотілося б відзначити ще один момент, не так уже й рідко багато користувачів вважають, що комп'ютер завис "намертво", а тим часом - справа в тому, що завис "тільки" провідник , і, якщо його запустити знову - можна працювати далі.
Як це перевірити:
- спочатку потрібно відкрити диспетчер задач (натисніть поєднання клавіш Ctrl + Alt + Del або Ctrl + Shift + Esc);
- потім знайдіть у списку програм "провідник" (або "explorer");
- клацніть по ньому правою кнопкою мишки і в меню виберіть "перезапустити";

перезапустити провідник
- альтернативний варіант: в диспетчері завдань закрити процес "провідник", потім натиснути "файл / нове завдання" і вписати команду explorer , натиснути OK.
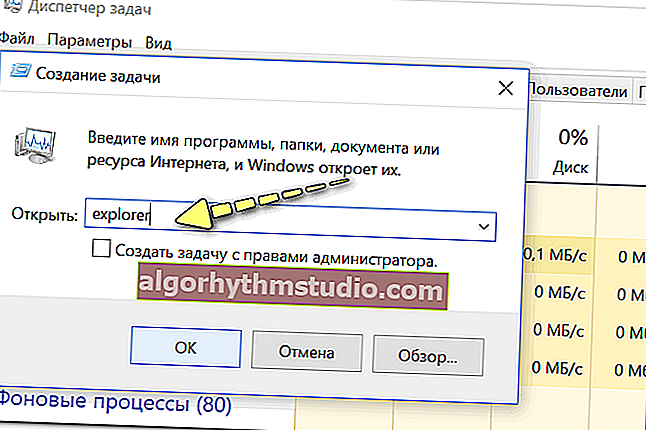
explorer - запуск провідника
*
Перевірте роботу ОЗУ
При проблемах з планками ОЗУ (оперативна пам'ять) найбільш характерне "поведінку" ПК: він зависає раптово, може пропрацювати 5 хв., Може годину-дві, а потім зависне так, що не рухається навіть курсор.
Перезавантажувати доводиться при затиску кнопки включення на 5-10 сек. (Спец. Кнопка "reset" - буде працювати не на всіх ПК в цьому випадку).
Причому, після перезавантаження може продовжити нормальну роботу як ні в чому не бувало. Ще одна риса: зависати буде при запуску будь-яких ОС і програм.
*
В общем-то , якщо ваш ПК / ноутбук поводиться подібним чином, рекомендую провести тестування пам'яті . Про те, як це зробити, розповість одна моя минула інструкція, посилання на неї нижче.
? Інструкція!
Тест ОЗУ / RAM - тестування оперативної пам'яті.
*
Якщо в процесі тестування будуть знайдені помилки, спробуйте ? почистити системний блок, потім вийняти планки ОЗУ з слотів і продути їх також від пилу.
Контакти на планках рекомендується почистити гумкою (акуратно) і залишки змахнути пензликом. Може дати дуже хороший ефект на старих ПК, де контакти вже кілька закіслі, мають тьмяний коричневий відтінок (в ідеалі повинні мати жовтий відтінок).

Чистка контактів пам'яті гумкою і пензликом
Після очищення проведете повторне тестування . Якщо будуть знову знайдені помилки: спробуйте залишити в слотах одну планку (актуально, якщо ви використовуєте 2-3 планки) і протестувати знову.
Найчастіше "проблема" криється в якійсь одній планці (слоті). Знайти його можна, найчастіше, тільки експериментально ...
*
Зверніть увагу на автозавантаження і авто-оновлення
Якщо у вас не SSD-диск, то я порекомендую дуже уважно "процідити" (прибрати все зайве) з автозавантаження .
Windows 10 дуже часто гальмує і підвисає при включенні ПК і завантаження системи, а кожна "зайва" програма в автозавантаженні створює і без того велике навантаження ...
? На допомогу!
Про те, як видалити все зайве з автозавантаження, розповість ось ця стаття.
*
Також не зайвим буде відключити автоматичні оновлення: вони можуть дуже невчасно почати оновлювати систему (наприклад, коли вам дуже потрібен ПК), та й також створюють велике навантаження.
До речі, якщо в Windows 7 це можна було легко налаштовувати режим поновлення в панелі управління, зараз поновлення по "нормальному" не вимкнуто (доводитися "винаходити велосипед").
? Довідкова стаття!
Як можна відключити автоматичні оновлення в 10-ке - кілька порад
*
Примітка: однак, я не рекомендую зовсім відмовлятися від оновлень (я лише порекомендував відключити їх автоматичний варіант).
*
Проблема в драйверах ?!
Не можу в цій статті не відзначити і роботу драйверів ...
Взагалі, Windows 10 досить "розумна" система і за замовчуванням (при установці) відразу ж знаходить і ставить в систему драйвера для більшості обладнання (на відеокарту, звукову та мережеву карти і т.д.). Все б нічого, але є пару "але" :
- іноді такий ось "не рідний" драйвер працює дуже нестабільно, викликаючи різні помилки (в тому числі не виключені і зависання);
- коли Windows 10 сама "автоматично" ставить драйвер - в системі не виявляється панелі управління (а вона буває дуже потрібна, як наприклад, коли справа маєш з драйвером для відео- або аудіо-карти). Втім, саме цей момент не має відношення до цієї статті.
*
Щоб подивитися, для яких пристроїв в системі немає драйверів - запустіть ? диспетчер пристроїв (прим.: Для його запуску натисніть Win + R, введіть команду devmgmt.msc і натисніть Enter).

Запуск диспетчера пристроїв - devmgmt.msc
У диспетчері зверніть увагу на пристрої, навпроти яких горить жовтий знак оклику (сигналізує про відсутній драйвер).
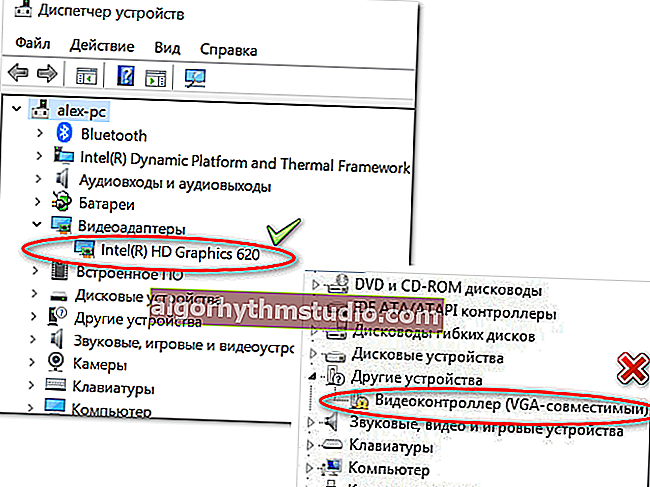
Диспетчер пристроїв - з драйверів все ОК (ліворуч), та драйвер не встав (праворуч)
*
? Рекомендація!

Оновлення драйверів в Windows 10 - огляд 5 кращих програм (російською).
*
Пару слів про «швидкий» запуску і електроживленні
Деякі користувачі відзначали, що їм допомагала у вирішенні цього проблеми тонка настройка електроживлення . Йдеться про виключення функції швидкого запуску . Тому, рекомендую спробувати!
Щоб її вимкнути, відкрийте ? панель управління Windows, розділ " Система і безпека / Електроживлення ".
Далі перейдіть у вкладку " Дія кнопок харчування " (див. Скріншот нижче ?).

Дії кнопок харчування
Після чого вам залишиться зняти галочку з пункту "Включити режим швидкого запуску" , зберегти настройки і перезавантажити ПК.
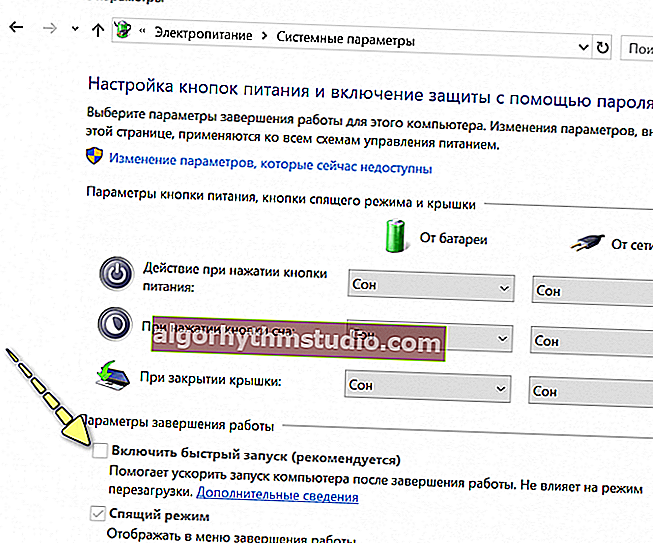
Відключаємо швидкий запуск
Зазначу, не зайвим буде перевести електроживлення в режим підвищеної продуктивності (якщо маєте справу з ноутбуком - то підключіть його до живлення від мережі).
*
PS
В цілому по проблемі, вважаю, що "є" якась недоробка в самій ОС Windows 10 (адже в "сімці" такий "хорошої роботи" не було). Може бути тому Microsoft часом так зачастив з оновленнями? ..
*
Додатки вітаються ... ↓
На цьому поки все, удачі!
?
Перша публікація: 04.06.2018
Коригування: 14.10.2020