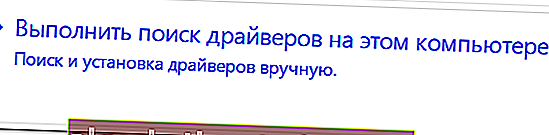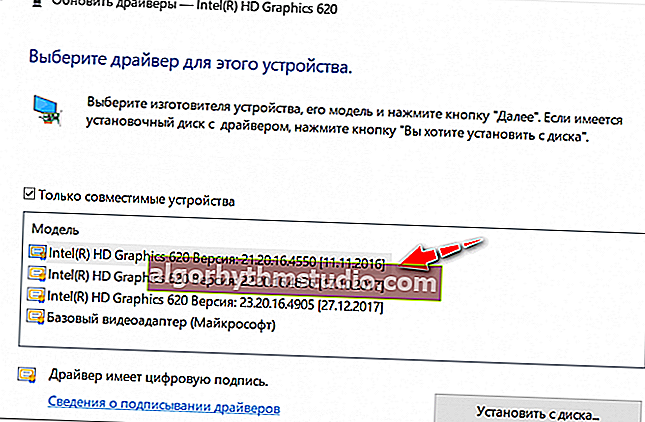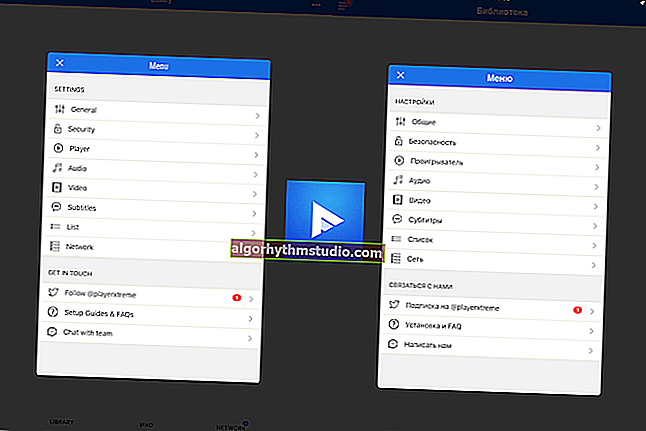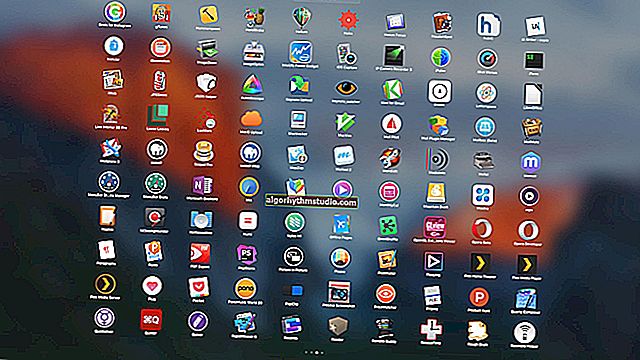Чи не регулюється яскравість екрану на ноутбуці, що робити? Як налаштувати яскравість
 Добридень!
Добридень!
Проблема з налаштуванням яскравості на ноутбуках досить типова. І на неї зовсім не варто "закривати очі", тому що від цього безпосередньо залежить наш зір (якщо екран буде, наприклад, занадто яскравим - очі будуть швидко втомлюватися).
У цьому контексті, найчастіше доводиться стикатися з двома проблемами:
- яскравість регулюється автоматично і мимовільно - то темніше, то світліше, в залежності від освітлення в тому місці, де знаходиться ноутбук (або від контрастності картинки на екрані). Як вирішити цю проблему - розповідалося в цій статті;
- яскравість взагалі не регулюється , вона завжди постійна (навіть якщо ви натискаєте спеціальні функціональні клавіші).
У цій статті я хочу зупинитися на другому розвиток подій, і показати, що можна зробити.
І так ...
*
Способи, як можна налаштувати яскравість
Для початку, на мій погляд, варто спробувати різні способи налаштування яскравості. Навіть якщо раптом один з них не працює - це не привід не спробувати інший.
Зрештою, регулювання яскравості - це разова процедура, яку немає необхідності робити так вже й часто, і якщо буде працювати будь-який з варіантів - можна вважати проблему вирішеною ...
*
варіант №1
Найпростіший і швидкий варіант подивитися, що там з акумулятором і яскравістю - це клацнути в треї по значку з "батарейкою". Далі з'явитися в меню, в якому можна додати / відняти поточні значення (див. Скріншот нижче ?).

Параметри акумулятора, режими харчування, яскравість
*
варіант №2
На більшості ноутбуків є спеціальні функціональні клавіші (на них повинен бути характерний значок  ) - якщо їх натиснути (наприклад, Fn + F5 як в прикладі нижче) - то яскравість повинна змінитися, а на екрані з'явитися повзунок (який можна мишкою до-регулювати .. .).
) - якщо їх натиснути (наприклад, Fn + F5 як в прикладі нижче) - то яскравість повинна змінитися, а на екрані з'явитися повзунок (який можна мишкою до-регулювати .. .).
? Важливо!
Якщо при натисканні на функціональні клавіші у вас нічого не відбувається, рекомендую скористатися рекомендаціями з цієї статті.

Приклад кнопок для зміни яскравості монітора (FN + F5, FN + F6)
*
варіант №3
Змінити яскравість, насиченість, відтінки, кольори та ін. Параметри картинки можна в налаштуваннях драйвера на відеокарту.
? На допомогу!
Як відкрити настройки відеокарти: AMD, nVidia, Intel (не можу знайти панель управління графікою)
*
Щоб в них увійти, в більшості випадків, достатньо натиснути правою кнопкою мишки на вільному місці робочого столу, і в меню вибрати настройки AMD (або IntelHD / nVidia).
Наприклад, якщо у вас відеокарта IntelHD (як і у мене) - то просто в контекстному меню виберіть "Налаштування графіки Intel" .

Налаштування графіки Intel
Потім необхідно відкрити розділ "Дисплей / Налаштування кольоровості" . Після чого зможете детально налаштувати якість зображення на екрані (див. Скрін нижче ?).

Яскравість, контрастність, відтінки, насиченість - Панель управління Intel
*
варіант №4
У Windows також є настройки електроживлення, які дозволяють задати яскравість і встановити термін його служби в залежності від того, підключений він до мережі або до акумуляторної батареї.
Щоб відкрити подібні налаштування, необхідно:
- натиснути поєднання клавіш: Win + R
- ввести команду: powercfg.cpl
- натиснути Enter

powercfg.cpl - відкрити настройки електроживлення
Далі в поточній схемі електроживлення ви можете пересунути повзунок яскравості в потрібну сторону (див. Скріншот нижче ?).

Налаштувати яскравість для роботи від батареї і мережі
*
варіант №5
У Windows 10 можна налаштувати дисплей через панель управління. Для цього, відкрийте меню: ПУСК / параметри / система / дисплей (або натисніть Win + R, і використовуйте команду desk.cpl).
Далі вам будуть доступні масштаб і розмітка, дозвіл екрана, його яскравість і інші параметри (див. Скрін нижче ?).

Дисплей (ПУСК - Параметри - Система - Дисплей) // Windows 10
*
Що робити, якщо не регулюється яскравість
? 1) Оновити драйвера на відеоадаптер // відкотити не старі
У більшості випадків не вдається змінити яскравість через те, що в системі немає актуального драйвера на відеокарту.
Так може статися, якщо, наприклад, після установки або оновлення системи, ви не стали їх скачувати з офіційного сайту (в результаті у вас залишився драйвер, який поставила сама Windows - він, звичайно, робочий, але ось деякі опції недоступні!).
Тут можна поступити наступним чином:
- зайти на офіційний сайт вашого пристрою, завантажити драйвер на відеоадаптер, і оновити його. Про те, як виконати всю цю процедуру - см. Ось цю статтю;
- спробувати відкотити драйвер на старий (який міг залишитися в системі, наприклад, після її поновлення). Рекомендую спробувати спочатку цей варіант, а якщо в системі не виявиться інших версій - то вже перший, див. Посилання трохи вище (?).
*
Як спробувати відкотити систему на "старий" робочий драйвер:
- зайти в диспетчер пристроїв (щоб його відкрити, натисніть Win + R, введіть команду devmgmt.msc і натисніть Enter);
- далі розкрийте вкладку "Відеоадаптери" , виберіть свою відеокарту і клацніть по ній правою кнопкою мишки - в меню виберіть "Оновити драйвер" ;

Диспетчер пристроїв - оновити драйвер
- потім вкажіть, що ви хочете виконати пошук драйверів на цьому комп'ютері;
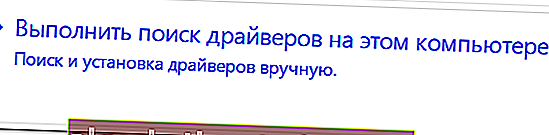
Виконати пошук драйвера на цьому ПК
- далі потрібно буде вказати, що ви хочете вибрати драйвер самостійно зі списку;

Вибрати драйвер зі списку вручну
- ну і в результаті, ви повинні побачити всі драйвера (відсортовані за датою і версії), які доступні для установки. Спробуйте відмінну версію від поточної.
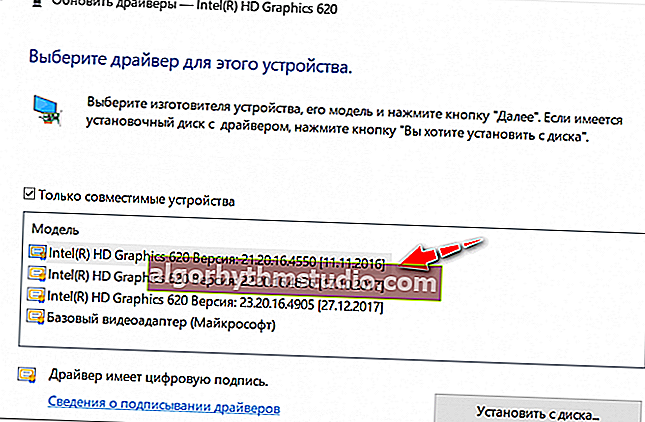
Доступно декілька версій драйверів!
У переважній більшості випадків, після оновлення драйвера на відеоадаптер, можна без проблем міняти яскравість за допомогою панелі управління Windows (наприклад, через настройки електроживлення), ну або через центр управління самого драйвера, причому, навіть в тих випадках, коли інші способи не працюють!
*
? 2) Перевірити, чи працюють функціональні клавіші
Також, що порекомендую зробити, це перевірити, чи працюють у вас функціональні клавіші на клавіатурі. Можливо, що з драйверами у вас все в порядку, просто, наприклад, в BIOS відключені ці потрібні клавіші.
Про те, як їх налаштувати і включити, ви можете дізнатися з ще однієї моєї статті на блозі (посилання на неї нижче).
*
? На допомогу!
Що робити, якщо не працюють функціональні клавіші (F1-F12, а також Fn), не виходить змінити яскравість, гучність, включити / вимкнути тачпад або адаптер Wi-Fi.
*
? 3) Відключити адаптивну регулювання яскравості
На деяких ноутбуках встановлені спеціальні датчики освітленості і за замовчуванням вони регулюють яскравість екрану залежно від рівня освітлення в приміщенні (називається: адаптивної регулюванням яскравості) .
У більшості випадків - ця опція не забезпечує оптимального рівня якості картинки на екрані і її рекомендується вимкнути.
Для цього, відкрийте ? панель управління Windows і перейдіть в наступний розділ: Устаткування і звук \ Електроживлення \ Зміна параметрів схеми
Потрібно відкрити додаткові налаштування своєї схеми електроживлення.

Змінити доп. параметри харчування (Windows 10)
У вкладці "Екран / Включити адаптивну регулювання яскравості " - буде заповітна настройка. Просто переведіть режими в "Викл." . У деяких випадках може знадобитися перезавантаження ноутбук.

Вимкнути адаптивну регулювання яскравості екрану
До речі , зверну увагу, що деякі моделі ноутбуків оснащені додатковими центрами налаштувань (наприклад, Sony VAIO, Lenovo і ін.).
У них можуть бути деякі опції, які впливають на якість картинки на екрані (приклад нижче). Просто зайдіть в подібний центр налаштувань і відключіть всі опції, які пов'язані з яскравістю, і датчиками адаптивності ...

Центр управління Sony VAIO - якість зображення
*
? 4) Спробувати змінити ОС (або встановити другу для тестування)
Ну і останнє, що можу порекомендувати при цій проблемі - це спробувати перевстановити ОС Windows (і драйвера разом з нею), або створити на жорсткому диску ще один підрозділ, і встановити на нього іншу версію ОС.
Відразу зазначу, що вкрай бажано перед цим зайти на офіційний сайт виробника вашого ноутбука, і подивитися для будь ОС є драйвера.
? В якості допомоги!
Рекомендую ознайомитися зі статтею про те, як правильно вибрати ОС Windows для ноутбука або ПК.

Перевіряємо на офіційному сайті виробника ноутбука, для яких ОС Windows є драйвера
*
Додатки вітаються ...
Успіхів!
?
Перша публікація: 01.03.2018
Коригування: 15.11.2020