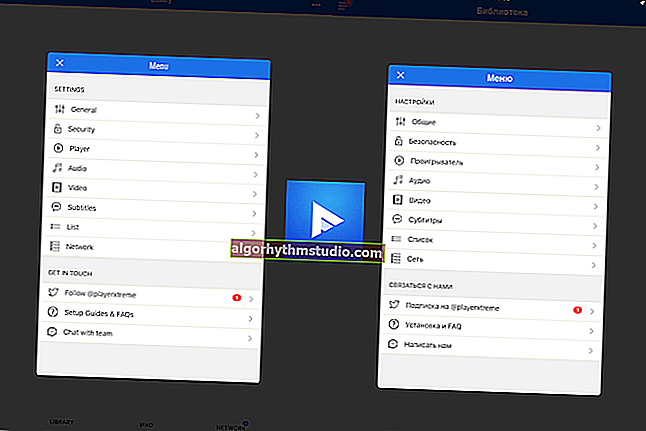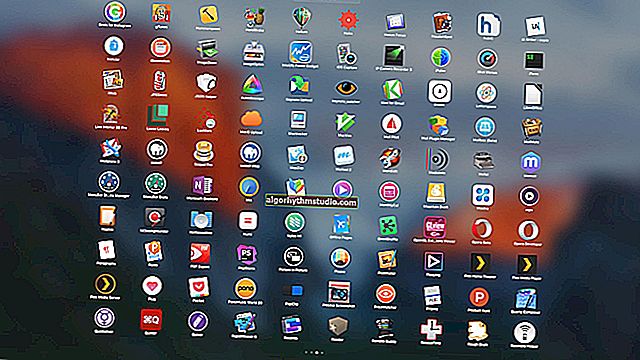Чому гальмують гри (навіть на потужному комп'ютері)? Усуваємо лаги і гальма!

Типове питання від користувача ...
Добрий день.
У мене на комп'ютері гальмує одна гра (Diablo III). Перепробував купу всього, але нічого не допомагає ...
Комп'ютер в кілька разів перевершує мінімальні характеристики гри, заявлені виробником. Збавив настройки графіки і продуктивності в грі до мінімуму - отримав ~ 10 FPS ...
Підкажіть, чому може гальмувати гра навіть на порівняно-потужному ПК?
Доброго часу всім!
Ні, напевно, жодного користувача ПК, який не грав би в комп'ютерні ігри! І більшість з них стикалося з гальмами, лагами, затримками і ін. Казусами. Так що представлений питання в статті - дуже популярний (мабуть, лише назва гри змінюється).
У цій статті розгляну основні причини, через які гальмують гри, і дам поради як їх усунути і виправити. До речі, не претендую на істину в останній інстанції ?.
І так, тепер ближче до теми ...
ВАЖЛИВО!
В першу чергу зверніть увагу на системні вимоги конкретної гри, яка у вас гальмує. Якщо її мінімальним вимогам (а є ще й рекомендовані) не задовольняє ваш комп'ютер / ноутбук - то причина гальм очевидна (тому в цій статті на системних вимогах не зупиняюся). Правда, і в цьому випадку, дещо можна зробити, і прискорити гру (про це нижче).
*
Усуваємо лаги і гальма в іграх
Статтю побудую в формі питань, на кожен з яких дам відповідь. Пройшовшись по ним і перевіривши свій ПК, оптимізувавши його - ви в будь-якому випадку отримаєте якийсь (хоча б невеликий) приріст в продуктивності.
*
❶ Якими програмами завантажений процесор, жорсткий диск, оперативна пам'ять і мережу?
Найперше з чого хочу почати - це з перевірки, ніж завантажений ваш процесор, жорсткий диск, оперативна пам'ять. Справа в тому, що навіть на потужному комп'ютері можуть з'явитися гальма, якщо на ньому крім самої гри, будуть запущені ще десятка два різноманітних програм (я вже не кажу про різні конфліктах).
Найпростіший спосіб дізнатися про їх завантаженні - це скористатися диспетчером завдань . Щоб його відкрити - натисніть кнопки Ctrl + Shift + Esc (або Ctrl + Alt + Del). До речі, вкрай бажано спочатку відкрити диспетчер задач, потім запустити гру, і коли в ній почнуться гальма, згорнути її і подивитися, на що йде основне навантаження.
Примітка: щоб згорнути гру, натисніть поєднання клавіш Alt + Tab, або кнопку Win.
У диспетчері завдань зверніть увагу перш за все, на те, що найбільше завантажено: ЦП, пам'ять, диск або мережу. У моєму випадку - був завантажений ЦП (прим.: Процесор, до речі, зазвичай піддається завантаженні частіше, ніж пам'ять або диск) .
Зверніть увагу на скріншот нижче - ЦП завантажений не грою Civilization IV, а провідником (в якому відкрито п'ять вкладок і кілька операцій). Не дивно, що комп'ютер почав гальмувати при запуску гри ...

ЦП комп'ютера завантажений провідником на 60%!
Після того, як була закінчена робота в провіднику (і він був перезапущений) - гра почала нормально функціонувати, жодного лага або підвисання. Ось вам і рецепт оздоровлення ? ...

Якщо у вас завантажений процесор і гальмує, рекомендую ознайомитися також ось з цією статтею: //ocomp.info/protsessor-zagruzhen-na-100-i-tormozit.html
Крім цього, зверніть увагу на жорсткий диск : часто на нього можуть давати велике навантаження торренти (такі популярні останнім часом).
Примітка: багато програм, які ви вже закрили, можуть залишатися в пам'яті і завантажувати ваш ПК. Саме тому, у випадках появи проблем в іграх - бажано завжди перевіряти в диспетчері завдань, чи немає якогось стороннього процесу, сильно навантажує ПК.
Тому, підводячи підсумок, скажу наступне: перш за все перевірте, чи не запущено чи сторонніх програм, які забирають левову частку ресурсів ПК, замість бажаної гри. Упевнившись, що навантаження створює безпосередньо сама гра - можна йти далі ...
В допомогу!

Як збільшити продуктивність процесора за рахунок налаштувань електроживлення (парковка ядер, як включити всі ядра ЦП ✔) - //ocomp.info/kak-uvelichit-proizvoditelnost-protsessora.html
*
❷ Чи знаєте ви про проблемну графіку в деяких іграх: вогонь, вода, тіні та ін.?
Дуже часто причина гальм криється в самій грі, наприклад, часто розробники не оптимізували графіком, скажімо, для певної лінійки відеокарт. В результаті, у більшості користувачів все працює як треба, а у частини користувачів - гра просто невпізнанна: все лага, пригальмовує, картинка смикається і спотворюється.
Досить складно назвати для кожної гри, де і які є у неї проблеми (про це набагато більше можуть розповісти на якомусь форумі, присвяченому конкретній грі).
Що стосується того ж Diablo III (та й інших деяких ігор) - то у гри в перших релізах була проблема з відеокартами NVIDIA через включеного в налаштуваннях драйверів параметра AMBIENT OCLUSION (Затемнення фонового освітлення). При його відключенні в графічних настройках - гра починала літати!

Затінення фонового освітлення - Викл.
Зверніть увагу на такі елементи , як: вогонь, вода, тіні, туман, пил і т.д. Якщо є можливість в грі відключити їх (або знизити їх деталізацію) - спробуйте! У деяких випадках гри починають вести себе зовсім по-іншому.
*
❸ Чи використовувалися утиліти для прискорення ігор?
Хто б що не говорив про "чарівних кнопках", що вони не існують і т.д. - все ж є утиліти, здатні за кілька кроків прискорити комп'ютер, і як наслідок, зменшити кількість помилок і лагів в іграх.
Тут докладно про них розповідати не буду, так як це вимагає досить багато місця і часу (тим більше, на блозі вже є така стаття).

Кращі утиліти і програми для прискорення ігор - //ocomp.info/uskorenie-igr-v-windows-top-10.html
*
❹ Оновлені чи відеодрайвера? Чи немає конфлікту, оптимальні вони?
Дуже серйозне і істотний вплив на продуктивність в іграх надають відеодрайвера.
Для деяких відеокарт підібрати оптимальний драйвер не завжди просто: найновіший драйвер може бути не оптимізований, в ньому можуть бути помилки, неправильно може працювати з деякими видами текстур (але, як правило, в нових драйверах все ж навпаки кількість помилок прагне до мінімуму).
Дам одну пораду: спробуйте завантажити декілька версій драйверів для своєї відеокарти. Потім по черзі встановити і перевірте, як з тим чи іншим працює гра. Можливо, встановивши інший драйвер, помилка зникне ...

Оновлення драйверів в Windows 10 - огляд 5 кращих програм (російською) - //ocomp.info/obnovlenie-drayverov-v-windows-10-obzor-5-luchshih-programm-na-russkom.html

Як оновити драйвер на відеокарту AMD, nVidia і Intel HD: від А до Я - //ocomp.info/kak-obnovit-drayver-na-videokartu.html
Крім цього, рекомендую так само зайти в диспетчер пристроїв і перевірити, чи немає конфлікту драйверів, для всього чи обладнання знайдені і встановлені драйвера (чи немає там жовтих знаків оклику. Приклад, як виглядає в диспетчері пристроїв проблемний драйвер -  ).
).
Щоб відкрити диспетчер пристроїв : натисніть поєднання клавіш Win + R і введіть devmgmt.msc (приклад нижче).

Запуск диспетчера пристроїв - devmgmt.msc
Зверніть увагу на вкладки "Відеоадаптери" і "Невідомі пристрої" - чи немає там пристроїв з жовтими знаками оклику (або просто невідомих пристроїв ).

невідомий пристрій
Якщо такі будуть - необхідно для них знайти драйвера і встановити. Потім перезавантажити ПК і перевірити, як зміниться продуктивність в іграх.
В допомогу!

Як знайти і встановити драйвер для невідомого пристрою - //ocomp.info/kak-nayti-i-ustanovit-drayver-dlya-neizvestnogo-ustroystva.html
*
❺ Налаштовані чи відеодрайвера на максимальну продуктивність?
Я думаю, що ні для кого не секрет, що від налаштувань відеодрайверів - дуже сильно залежить продуктивність в іграх. Часом, змінивши деякі параметри, вдається підвищити кількість FPS в грі в 1,5 (і більше) рази!
Наведу нижче посилання на настройку відеокарт.

Як прискорити відеокарту AMD (Radeon) - //ocomp.info/kak-uskorit-videokartu-amd-radeon.html

Як підвищити продуктивність відеокарти NVIDIA в іграх - //ocomp.info/kak-povyisit-proizvoditelnost-videokart-nvidia.html

Як прискорити відеокарту IntelHD, підвищення продуктивності мінімум на 10-15% - //ocomp.info/kak-uskorit-videokartu-intelhd-povyishenie-proizvoditelnosti-minimum-na-10-15.html
*
❻ Чи встановлені в грі низькі графічні показники: дозвіл, деталі, тіні та ін.?
Крім налаштувань відеокарти, є ще і налаштування безпосередньо гри. До речі, їх вплив не менше, ніж настройки відеокарти (а може і більше!).
Абсолютно в кожній грі (99,9%) є налаштування графіки. Зайшовши в них, зверніть увагу (в першу чергу) ось на такі речі:
- дозвіл екрана: справляє надзвичайно сильний вплив на якість картинки в грі, і на завантаження вашої відеокарти. Знизивши кілька дозвіл - ви можете істотно збільшити продуктивність свого ПК в грі. До речі, від себе додам, що в багатьох іграх зниження дозвіл буде малопомітно, в той час як продуктивність виростить істотно! Так що, завжди потрібно шукати баланс;
- якість графіки, візуалізації, відео: так само справляє надзвичайно сильний вплив на продуктивність. Якщо гра гальмує, спробуйте знизити настройки з високих на середні (або навіть низькі);
- деталізація ландшафту, тіні, туман, і пр.: прибирайте, або зовсім відключайте, якщо таке передбачено грою;
- вертикальна синхронізація: спробуйте включити / відключити. Іноді дає істотний приріст в кількості FPS.

На що звернути увагу при налаштуванні графіки гри // на прикладі Civilization IV
*
❼ Переключається чи вбудована відеокарта на дискретну при запуску ігор?
Це питання стосується комп'ютерів / ноутбуків з двома відеокартами: вбудованою і дискретною. Справа в тому, що при запуску ігор, комп'ютер повинен задіяти дискретну відеокарту для максимальної продуктивності.
Але відбувається подібне не завжди, часто пристрій не переключає автоматично відеокарту, і ви граєте на вбудованої. Тоді, навіть якщо у вас потужний ігровий ноутбук, ви цілком можете спостерігати лаги в порівняно старих іграх!
У мене на блозі вже є стаття, присвячена цій проблемі. Рекомендую ознайомитися.

Як запустити гру на дискретній відеокарті. Як перевірити на який відеокарти працює гра // на прикладі NVIDIA - //ocomp.info/igru-na-diskretnoy-videokarte.html

Ігровий режим в Windows 10: підвищуємо продуктивність комп'ютера в іграх - //ocomp.info/igrovoy-rezhim-v-windows-10.html
*
❽ перевірили ви температуру компонентів, чи немає перегріву?
Збої і гальма в іграх можуть бути пов'язані з перегрівом. Справа в тому, що ігри - це досить вимогливі програми, істотно навантажують і процесор, і відеокарту, а іноді і жорсткий диск (при інтенсивному підвантаження даних).
Особливу увагу на температуру потрібно звертати в випадках:
- сильному шумі вентиляторів / кольорів;
- при нестабільній роботі ПК: перезагрузках, гальмах, зависаниях;
- теплом корпусі (помітно у ноутбуків / нетбуків);
- частих критичні помилки тощо.
Зазвичай, про температуру доводиться згадувати в тепле літо, коли температура в кімнаті істотно піднімається і стає насправді жарко (не тільки людині, а й комп'ютера ?).
Щоб дізнатися і проконтролювати температуру основних компонентів (ЦП, відеокарти, жорсткого диска), рекомендую скористатися однією з утиліт: //ocomp.info/harakteristiki-kompyutera.html.
Наприклад, на скріншоті нижче у мене представлена утиліта Speccy .

Температура процесора, жорсткого диска, відеокарти
Взагалі, складно сказати, яка температура є критичною (дуже багато залежить від конкретного заліза). Але взагалі, в цілому, якщо виділити, то:
- процесор: зверніть увагу на температуру, якщо в іграх вона стала перевищувати 60 ° C (більш докладно про це тут);
- жорсткий диск: нормально температурою жорсткого диска вважається діапазон 25 ÷ 43 ° C. Якщо у вас вище - рекомендую серйозно занепокоїтися, так як вихід з цієї зони може серйозно позначитися на довговічності вашого диска (як знизити температуру HDD);
- відеокарта: взагалі, деякі моделі відеокарт (наприклад, NVIDIA) витримують температуру до 100 ° C (але особисто я не можу назвати це нормальною ситуацією). При температурі в іграх вище 80 ÷ 85 ° C - рекомендую почитати рекомендовані діапазони температур вашого виробника відеокарти (більш докладно про t відеокарти).
В допомогу!

Гріється ноутбук: що робити? Температура весь час висока: 85 ° C + - //ocomp.info/greetsya-noutbuk.html
Важливо!
Один з головних "ворогів" комп'ютерного заліза - це пил. Вона проникає на кожному кроці, з часом забиває систему охолодження, що призводить до підвищення температури. А це в свою чергу, може позначатися на швидкості роботи ПК, а також на терміні його служби.
Тому, періодично рекомендую чистити комп'ютер від пилу. Посилання на інструкцію з чищення наводжу нижче.
В допомогу!

Чистка комп'ютера від пилу: монітора, системного блоку, клавіатури - //ocomp.info/kak-pochistit-kompyuter-ot-pyili.html
*
❾ Оптимізована чи ОС Windows для максимальної швидкості роботи?
Не секрет, що оптимізована ОС Windows може працювати істотно швидше тієї, якої ніхто не займався. Причому, все це може так само позначитися і на продуктивності ПК в іграх (і на кількість FPS).
Самі уявіть: зайві служби і програми, якими ви ніколи не користуєтеся, для чогось завантажуються в пам'ять, виконуються і т.д. На все це доводиться витрачати ресурси ПК.
Я вже не кажу про те, що з часом в системі накопичується велика кількість сміття: тимчасові файли, папки, помилкові записи в реєстрі, неробочі ярлики і т.д. Все це потрібно чистити і прибирати, і тоді Windows буде набагато чутливіший, кількість помилок буде менше, а продуктивність вище!
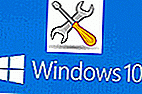
Оптимізація Windows 10 // щоб прискорити комп'ютер - //ocomp.info/super-optimizatsiya-windows-10.html (актуально також для Windows 7, 8)
*
❿ Яка схема електроживлення ПК задіяна, чи не включена економний режим?
Цей пункт більше стосується ноутбуків. Справа в тому, що в Windows є розділ електроживлення, де задаються режими роботи. Серед режимів є кілька варіантів: економний, оптимальний (або збалансований), і високопродуктивний.
За замовчуванням, найчастіше, задіяний або оптимальний, або економний. Останній так взагалі може дуже істотно позначатися на продуктивності ноутбука (і причому, не тільки в іграх).
Щоб відкрити налаштування і вибір схеми електроживлення, зайдіть в панель управління Windows за адресою: Панель управління \ Обладнання і звук \ Електроживлення .
Далі зверніть увагу на те, яка продуктивність виставлена. Рекомендую вибрати пункт з високою продуктивністю .

Висока продуктивність // Електроживлення
Якщо у вас ноутбук з ОС Windows 10 - зверніть також увагу, що додати продуктивність можна за допомогою значка батареї в треї.

Режим харчування
Також, що стосується ноутбуків, деякі виробники оснащують свої пристрої спеціальним ПО. Серед цього ПО є модулі, що відповідають за харчування ноутбука: наприклад, в деяких пристроях від LENOVO є режими економії енергії.
Тому, рекомендую зайти в такий менеджер і налаштувати продуктивність роботи відповідно до вимог.

Харчування ноутбука // менеджер ноутбука
До речі, в деяких випадках через налаштувань електроживлення може бути відключений Turbo Boost (в результаті процесор працює далеко за межами своїх можливостей). Про те, як перевірити цей момент і задіяти Turbo Boost, можете дізнатися з моєї попередньої статті, посилання на яку наводжу нижче.
В допомогу!

Через що низька продуктивність процесора Intel на ноутбуці. Як його можна прискорити (про Turbo Boost) - //ocomp.info/increase-performance-intel-for-laptop.html
*
I-❶ У вас 2 жорстких диска? Чи не відключається чи один з них?
Якщо гра працює-працює, а потім через певний час підвисає як-би на 0,5-1 сек., А потім знову працює - то така поведінка схоже на відключення жорсткого диска. Тобто Windows відключила жорсткий диск, а коли знадобилися з нього дані і гра захотіла їх отримати, він знову включився, а цей час треба було на його включення в роботу (при цьому, якщо прислухатися, то можна почути, як починає працювати (шуміти) диск).
Висновок напрошується сам собою -потрібно заборонити жорсткого диска відключатися під час роботи. До речі, таке часто трапляється, коли у вас в системі 2 або більше жорстких дисків. Частина з них відключається, коли неактивні.
Щоб заборонити подібне, зайдіть в панель управління Windows за адресою: Панель управління \ Обладнання і звук \ Електроживлення . Далі відкрийте посилання "Налаштування схеми електроживлення" у активної схеми (приклад нижче)!

Налаштування схеми електроживлення
Потім відкрийте посилання "Змінити додаткові настройки живлення" (див. Скріншот нижче).

Змінити додаткові настройки живлення
Далі розкрийте розділ "Жорсткий диск" і поставте "0" у вкладці "відключати жорсткий диск через" . Це означає, що жорсткий диск не буде ніколи вимикатися (що і потрібно). Збережіть налаштування і спробуйте повернутися в гру. Пропаде цей характерний лаг?

ніколи не відключати жорсткий диск // Windows 10
*
I-❷ Чи включений антивірус / брандмауер, чи пробували без нього?
І останнє, на чому хотів зупинитися в цій статті - це віруси і антивіруси (і ін. Захисне ПЗ). У деяких випадках антивіруси / брандмауери можуть істотно позначатися на продуктивності, наприклад, у них в розкладі може бути задана перевірка комп'ютера на віруси, а ви в цей час сіли грати. Нерідко, в цьому випадку гра починає гальмувати.
Тут буду лаконічним:
- спочатку перевірте свою систему на віруси (навіть якщо у вас на ПК встановлено якісне антивірусне ПЗ), більш детально про це тут: //ocomp.info/esli-antivirus-ne-vidit-virusov.html;
- якщо оних, не знайдено і все в порядку, вимкніть антивірус перед запуском гри і спробуйте зіграти без нього.

Відключення антивіруса Avast на 1 годину
До речі, деякі антивіруси в цьому плані дуже просунуті: у них є ігровий режим , і в ньому вони практично не "напружують" вашу систему, надаючи максимальні ресурси для гри.
*
На цьому статтю закінчую.
З а доповнення по темі - буду вдячний.
Всім ігор без лагів! Успіхів!
✌
Стаття відкоригована: 10.02.2019