5 способів зробити скріншот екрану на ноутбуці
 Доброго дня!
Доброго дня!
Нерідко при роботі за ноутбуком потрібно зробити скрін, щоб показати його іншим користувачам (наприклад, для вирішення різного роду помилок, або при спільній роботі над яким-небудь документом / проектом).
Але не у всіх користувачів відразу виходить це зробити: то на клавіатурі немає заповітної кнопки "Print Screen" , то начебто тиснеш на неї, а нічого не відбувається ...
У цій невеликій статті хочу навести декілька швидких і робочих способів, як можна створювати скріни. Думаю, замітка буде вельми до речі (особливо в тих випадках, коли справа не терпить зволікань, а вам дошкуляє якась помилка ...).
І так ...
? На допомогу!
Якщо ви хочете зробити скріншот екрану гри або кадру з відео (в т.ч. зі стрілками і поясненнями) - див. Цю замітку
*
Створення скриншота на ноутбуці
Спосіб 1: за допомогою клавіші Print Screen
І так, як сказав уже вище, практично на будь-якій клавіатурі (класичного типу) передбачена клавіша для створення скріншотів. Називається вона, звичайно, "Print Screen" .
Але на ноутбуках, найчастіше, можна зустріти деякі її скорочення "Prnt Scrn" , "Prt Sc" та інші похідні! Можливо тому, багато початківці просто не усвідомлюють, що "Prt Sc" - це і є "Print Screen" ...
(Зазвичай клавіша "Prt Sc" розташовується в правому верхньому куті клавіатури, недалеко від кнопки F12 ...)
І так, щоб зробити скріншот - просто натисніть один раз по цій кнопці! Все, що було на екрані, буде збережено в буфер (тобто в пам'ять комп'ютера). Див. Приклад нижче.

Натисніть Prt Sc
Щоб "побачити" знятий скріншот - відкрийте програму Paint або Word, і після натисніть поєднання клавіш Ctrl + V (це операція "вставити") .
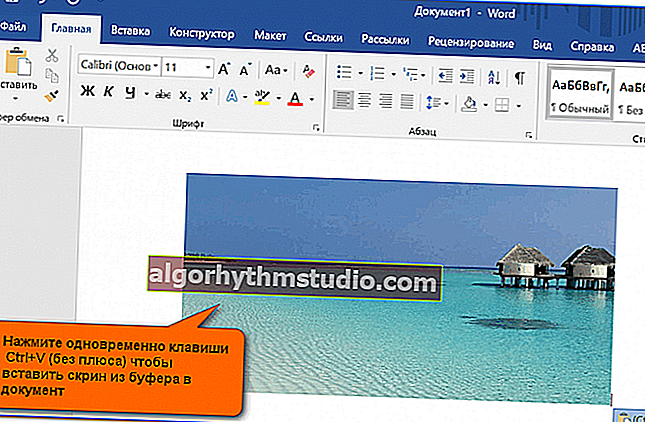
Вставка скрін в документ ...
? Зверніть увагу!
При роботі на ноутбуці для приміщення скриншота в буфер, далеко не завжди достатньо натиснути одну кнопку "Prt Sc" (на деяких пристроях робота цієї клавіші обмежується в налаштуваннях BIOS).
Тому, якщо у вас не вийшло зробити скрін першим способом, спробуйте одночасно натиснути кнопки: "Fn + Prt Sc" (прим .: без плюса і лапок). Приклад нижче ?.

Натисніть Prt Sc і Fn
Далі аналогічно запустіть Word або Paint і спробуйте виконати операцію "вставка" .
До речі, також зверніть увагу, що для того, щоб не знімати весь екран, а тільки одне активне вікно - можна використовувати поєднання "Fn + Alt + Prt Sc" . Приклад нижче ?.

Натисніть Prt Sc, Fn і Alt
*
Спосіб 2: інструмент ножиці (Windows)
У Windows 7, 8, 10 для роботи з скринами є зручний інструмент "Ножиці" . Щоб запустити цю програму можна скористатися меню "ПУСК", або просто в пошуковий рядок ввести оне назва (приклад для Windows 10 нижче).

Запускаємо ножиці (спосіб 1)
Крім цього, можна скористатися універсальним способом для запуску "Ножиць":
- спочатку потрібно натиснути Win + R , щоб з'явилося вікно "Виконати" ;
- потім в рядок "Відкрити" вставити SnippingTool.exe
- і натиснути OK.

SnippingTool.exe - запуск ножиць (спосіб 2)
Коли відкриється вікно програми, можна відразу ж натиснути на "Створити" . Приклад нижче.

Створити (ножиці)
Далі за допомогою мишки просто виділити ту область, яку хочете заскрініть (приклад нижче).

Виділяємо потрібну область
Зверніть увагу, що після виділення потрібної області, вона у вас з'явиться у вікні програми "Ножиці" . Тепер можна зберегти отриманий скрін (поєднання кнопок "Ctrl + S").

Отриманий скрін вже можна зберегти
Зазначу, що з "Ножиць" скріншот можна відправити в Paint 3D (для Windows 10). За допомогою Paint 3D, до речі, картинку можна домалювати і змінити до невпізнання ...

А можна передати скрін в Paint 3D і змінити його!
*
Спосіб 3: за допомогою скріншотер
Зараз є досить велика кількість програм, призначених виключно для роботи з графікою: фото, картинками, скринами. Є серед цього різноманіття і спец. програми, які полегшують і створення скроневої, і їх редагування.
Зазвичай, подібний софт називають скріншотер . Одні з найвідоміших продуктів цієї категорії, це: GreenShot, FastStone Capture, Fraps, Snagit, Light Shot і ін.
? На допомогу!

Кращі програми-скріншотер (топ-10) я наводив в цій статті ?
Після установки подібного софта, як правило, досить натиснути на кнопку Print Screen, потім вибрати потрібну область на екрані, і вона відобразиться в міні-редакторі скріншотер.
Наприклад, так працює програма GreenShot (див. Скрін нижче). Її і рекомендую для початку ...

Графічний редактор GreenShot (відкривається відразу ж після натискання на Print Screen і захоплення потрібної області екрану)
Далі залишиться тільки відредагувати скрін (наприклад, додати на нього стрілку) і зберегти. Зручно? Зручно! ?
*
Спосіб 4: спец. можливості Windows 10
Якщо у вас встановлена сучасна ОС Windows 10 - то скріни можна створювати і альтернативним способом ...
Варіант 1
Натисніть кнопок "Win + Prt Sc" : екран повинен потемніти (на частку секунди), а потім знову повернутися в первісний лад.

Windows 10: для збереження скрін екрану в папку "зображення" натисніть Win + Print Screen
Все, щоб було на екрані в цей момент, буде відображено на скрині, збереженому в папці "Зображення / Знімки з екрана" . Див. Приклади нижче ?.

Цей комп'ютер - зображення

Знімки з екрана
Варіант # 2: якщо ви хочете зробити скріншот в грі
- Спочатку запустіть потрібну гру;
- Далі натисніть поєднання клавіш Win + G (має з'явитися ігрове меню);
- В ігровому меню натисніть по кнопці "Зробити знімок екрана" (див. Приклад нижче);
- Усе! Скрін був збережений на диск. Зручно!

Ігрова панель в Windows 10 (Win + G)
Якщо хто не знає, де шукати потім скріншот, то просто відкрийте параметри Windows, потім розділ "Ігри" , вкладку "DVR для ігор" .
Власне, в цьому вікні ви зможете дізнатися папку, куди зберігаються скріни за замовчуванням (область "3" див. Нижче): її можна змінити або просто відкрити.

Де лежать мої збережені скріни з ігор (Windows 10)
*
Спосіб 5: використовуємо доп. можливості Яндекс диска!
Яндекс диск - це не тільки зручне мережеве сховище, а й можливість за 2-3 кліка робити досить якісні скріни.
? На допомогу!

Яндекс Диск: як їм користуватися, завантажувати і викачувати файли, фото. Як налаштувати авто-створення копії моїх документів - див. Інструкцію
Для створення скрін:
- спочатку натисніть по значку диска в треї правою кнопкою мишки;
- в контекстному меню виберіть "Скріншоти / Зробити скріншот області" ;
- далі виділіть ту ділянку екрану, який ви хочете зняти.

Яндекс диск - створити скріншот
Відразу ж після виділення, ви побачите цю ділянку в редакторі (див. Приклад нижче). Скрін можна підрізати, нанести на нього стрілки / фігури та ін. Після редагування натисніть на кнопку "зберегти" .

Коли скрін буде готовий - натисніть на "Зберегти"
В общем-то, на цьому все: скрін буде збережений на Яндекс диску в папці "скріншоти" (Див. Приклад нижче).

Скрін був збережений на Яндекс диску
Тепер можна в 1-2 кліка мишкою розшарити його для друзів (наприклад), або вставити в потрібний документ.
*
На цьому у мене все. За доповнення - заздалегідь дякую!
Успіхів!
?
Перша публікація: 04.01.2019
Коригування: 5.01.2020






