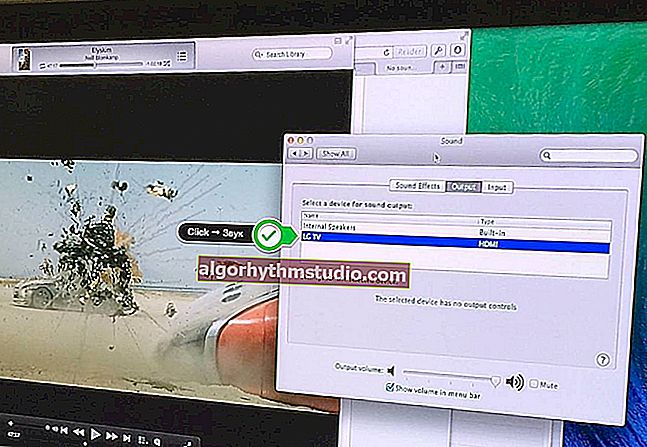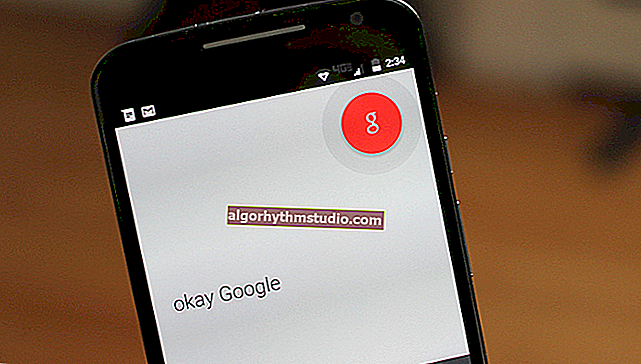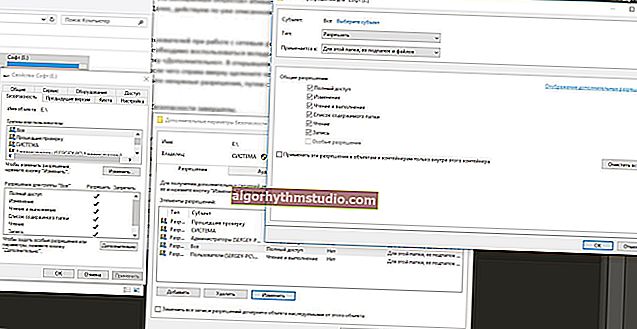Як транслювати (передавати) відео і музику в мережу - робимо власне мовлення в локалку і інтернет
 Доброго дня!
Доброго дня!
Якщо у вас є яка-небудь камера або ТВ-тюнер, і ви хочете зробити свою трансляцію в локальній мережі (або в інтернет) - то ця замітка для вас. ?
Втім, ніхто не заважає з таким же успіхом віщати і просто якісь фільми / музику, наприклад, з комп'ютера на екрані телевізора або мобільні гаджети ...
Єдине, враховуйте, що ваш комп'ютер (який транслює) повинен бути досить продуктивним (щоб уникнути лагов і підвисань). До того ж, потрібно мати гарне і стабільне підключення до мережі (не нижче 10 Мбіт / с). На допомогу: тест швидкості інтернету.
У цій замітці я по кроках розгляну всі необхідні дії як для мовлення по локальній мережі, так і по інтернету. Зрозуміло, в вашому випадку можуть бути невеликі відмінності (наприклад, при виборі пристрою захоплення ...).
Гаразд, ближче до теми ...
*
Трансляція відео в мережу: приклад налаштування мовлення
запуск трансляції
КРОК 1
І так, для нашої задачі знадобиться універсальний крос-платформний плеєр VLC. Програма дозволяє не тільки дивитися потокове відео в мережі, але і створювати трансляцію самостійно ...
VLC
Сайт розробника: //www.videolan.org/vlc/index.ru.html

Основні переваги програвача:
- "Всеїдність": відтворює файли, зовнішні диски, мережеві трансляції та т.д .;
- підтримує всі популярні формати файлів: MPEG-2, MPEG-4, H.264, MKV, WebM, WMV, MP3 (навіть, якщо у вас не встановлені кодеки в системі);
- працює на Windows, Android, Linux, Mac OS X, iOS;
- програма безкоштовна (і без рекламних вставок).
Примітка: дуже бажано встановити даний програвач і на той пристрій, з якого ви будете вести мовлення, і на те - на якому будете приймати трансляцію. У своєму прикладі нижче я так і зробив ...
КРОК 2
Тепер необхідно запустити VLC на тому комп'ютері (пристрої), з якого будемо вести трансляцію.
Після перейти в меню "Медіа / Передати" (Ctrl + S). Див. Скріншот нижче.

передавати
КРОК 3
Далі потрібно вибрати, що ми будемо транслювати:
- файл;
- диск;
- ТВ-тюнер, камеру або ін. Пристрої захоплення.
У своєму прикладі я просто додав один з фільмів.

Додати файл
КРОК 4
Потім потрібно уточнити джерело мовлення: при виборі звичайного файлу (як в моєму випадку) можна відразу ж натиснути далі (тобто наступний) ...

наступний
КРОК 5
Важливий крок!
Потрібно вибрати в списку "HTTP" і натиснути на кнопку "Додати" . У вас з'явиться вкладка з однойменною назвою, в якій можна вказати порт і шлях трансляції (за замовчуванням порт 8080). Рекомендую не змінювати ці значення і перейти до подальшої налаштування ...

Висновок потоку (порт)
КРОК 6
У цьому кроці потрібно вибрати якість трансляції (підбирається експериментально, в залежності від ваших потреб). Наприклад, я транслюють відео з ПК на телефон - тому вибрав відео для андроїда (прим.: На екрані телефону майже непомітна різниця між оригіналом і стисненим відео).

завдання якості
КРОК 7
Тут можна задати доп. параметри мовлення. У більшості випадків можна відразу ж натиснути "Потік" .

потік
КРОК 8
При першому запуску трансляції брандмауер Windows попросить вас дати дозвіл на роботу VLC - просто погодьтеся, натиснувши на "Дозволити доступ" .

дозволити доступ
КРОК 9
Якщо трансляція запустилася ви побачите цокаючий таймер часу (див. Нижню частину вікна програми). Тобто з цього моменту - мовлення можна прийняти на інший пристрій і подивитися "що-там ...". ?

трансляція пішла
Як дивитися трансляцію
За локальної мережі
Примітка!
Тобто і комп'ютер (який віщає), і пристрій (яке приймає трансляцію) знаходиться в одній загальній локальної мережі. У своєму прикладі нижче: трансляція ведеться з ПК, а приймається на телефон під андроїдом. Обидва пристрої підключені до однієї Wi-Fi мережі.
КРОК 1
Для початку нам потрібно дізнатися локальний IP-адреса комп'ютера, який веде трансляцію. Зробити це можна через командний рядок: ввівши в неї ipconfig і натиснувши Enter.
Див. Нижче скріншот - мій IP 192.168.0.106 (це потрібно для подальшого підключення).

ipconfig / Командний рядок
До речі, дізнатися IP-адреси також можна в налаштуваннях роутера.

IP-адреса в настройках роутера
КРОК 2
Тепер запускаємо VLC на тому пристрої, з якого будемо приймати трансляцію (наприклад, телефон). Далі переходимо в меню програми і вибираємо "Потік" (або "відкрити URL-адресу трансляції").

Потік / VLC
КРОК 3
Далі потрібно вказати мережеву адресу - //192.168.0.106:8080
Важливо!
1) Замість 192.168.0.106 - у вас буде свій IP-адресу того комп'ютера, який веде трансляцію (наприклад, 192.168.10.102 або 192.168.0.103). Ми цей IP-адреса дізнавалися в КРОЦІ 1.
2) Замість порту 8080 може використовуватися інший (якщо при створенні трансляції ви змінили його).

VLC для андроїд
КРОК 4
Якщо ви все вказали правильно, то через 3-5 сек. пристрій "прогрузити" кеш і VLC почне показувати мовлення ...

трансляція
Зрозуміло, до однієї трансляції можна одночасно підключити кілька пристроїв ...

фото трансляції
По інтернету
КРОК 1
Все відміну тут буде зводиться до того, що нам потрібно дізнатися не локальний IP-адресу (який "дав" нам роутер), а зовнішній / глобальний (у того ПК, який веде трансляцію). Зробити це можна по-різному, посилання на інструкцію наводжу нижче ...
Як дізнатися свій локальний і глобальний IP-адреса - //ocomp.info/kak-uznat-ip-adres.html
Наприклад, мені імпонує утиліта Speccy - досить відкрити розділ Network і ви знаєте і локальний IP, і зовнішній ...

Speccy - перегляд IP-адрес, розділ Network
Зрозуміло, подібну інформацію також можна дізнатися в настройках роутера. Скрін нижче як приклад.

Глобальний IP-адреса
КРОК 2
Щоб до вашої трансляції могли підключитися з інтернету - необхідно відкрити (прокинути) потрібний порт (в нашому випадку 8080 ). За замовчуванням, в цілях безпеки, роутер не дозволяє підключатися ззовні ...
Робиться це звичайно в настройках роутера в розділі "Перенаправлення портів" (Port Forwarding). Взагалі, у мене на блозі є докладна замітка на цю тему (для початківців), посилання нижче ...
В допомогу! Як прокинути порти на роутері (відкриваємо порти для ігор, Skype, uTorrent і ін. Додатків) - //ocomp.info/kak-probrosit-portyi-na-routere.html

кидок портів
КРОК 3
Тепер запускаємо VLC на тому пристрої, де будемо приймати трансляцію і відкриваємо мережеву адресу виду: //89.118.10.32:8080
Важливо!
Замість 89.118.10.32 - у вас буде свій зовнішній IP-адреса (який ми уточнювали в КРОЦІ 1, см. Трохи вище).

Вводимо глобальний IP
КРОК 4
Якщо вищенаведені налаштування були коректно задані - то через кілька секунд почнеться показ трансляції (див. Скрін нижче). Задача виконана?!

Відео пішло
*
Додатки вітаються ...
Вдалої роботи!
?