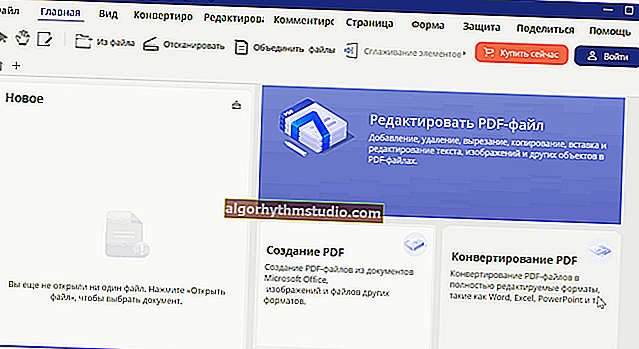Windows 10: як встановити пароль на обліковий запис
 Доброго дня всім!
Доброго дня всім!
Навіть якщо на комп'ютері немає кодів до закордонних рахунках і банківських вкладах, все одно кожному з нас неприємно, коли хтось випадково або по цікавості дивиться ніж ми на ньому займаємося. ?
Для того, щоб з системою працювали тільки ви, в Windows 10 передбачений доступ по паролю (тобто якщо не ввести встановлений раніше код - система просто не допустить до роботи).
Власне, щоб встановити подібний пароль - потрібно пару хвилин часу. Про це і буде сьогоднішня стаття ...
? Рекомендація!

До речі, якщо ваша ОС Windows 10 почала гальмувати - то спробуйте почистити її від сміття та оптимізувати настройки. Зараз це легко робиться за допомогою спеціальних утиліт.
*
Установка пароля на обліковий запис
⓵
Параметри облікових записів
Перше, що необхідно зробити - це відкрити вікно облікових записів користувачів. Причому, зазначу, що в Windows 10 його не те щоб сховали, але зробили менш "помітним", ніж, ніж це було в Windows XP.
І так, як відкрити:
- натисніть поєднання клавіш WIN + R (має з'явитися вікно "Виконати");
- введіть команду control userpasswords2 (див. скрін нижче);
- натисніть Enter.

Як відкрити налаштування облікових записів користувачів
Далі має відкритися вікно з усіма користувачами, які є в системі. У моєму випадку користувач один - "USER" (він же за сумісництвом адміністратор).
Щоб Windows 10 вимагала пароль, поставте галочку напроти пункту "Вимагати введення імені користувача і пароля." (Див. Цифра-1 на скрині нижче ?).
Потім, щоб змінити / встановити пароль для поточного користувача (під яким ви зараз працюєте) - натисніть поєднання клавіш Ctrl + Alt + Del (див. Цифру-2 ?).

Встановлюємо пароль для поточного користувача
⓶
Введення пароля ...
Далі робочий стіл повинен прірву, і на весь екран з'явитися невелике меню - виберіть пункт "Змінити пароль" .

змінити пароль / Ctrl + Alt + Del
Після чого з'явитися невелике вікно, в якому потрібно:
- ввести старий пароль (якщо його раніше не було - просто залиште поле порожнім);
- ввести два рази новий пароль (вказуйте той, який не забудете ?);
- для підтвердження змін - натисніть ENTER.

Введення старого (якщо він був встановлений) і нового пароля
Якщо пароль був змінений - ви побачите повідомлення, про успішне завершення операції - тисніть OK.
Власне, все, тепер ваша система захищена, можете перевіряти працездатність (просто перезавантажте ПК).

Пароль було змінено
⓷
Ще один варіант через меню ПУСК
Поставити пароль можна і через меню ПУСК (правда, в деяких випадках все ж надійніше користуватися першим способом, тому що не завжди вдається змінити пароль через панель управління Windows 10).
Покажу на прикладі. Спочатку відкрийте ПУСК, виберіть "Параметри" .

ПУСК - Параметри
Далі потрібно відкрити розділ "Облікові записи" , і вибрати в ньому підрозділ "Параметри входу" .

Облікові записи - параметри входу
У вікні можна змінити (встановити) як звичайний пароль, так і, наприклад, поставити ПІН-код або графічний ключ (пароль у вигляді картинки). В общем-то, варіантів вистачає. ?

Змінити пароль (зверніть увагу, що можна поставити ПІН-код і графічний ключ).
При зміні пароля - вас попросять спочатку вказати старий, потім ввести новий, і підтвердити зміни (в общем-то, процедура стандартна).

Введення старого і нового пароля
*
ЯКЩО ХОЧЕТЕ ВІДКЛЮЧИТИ ПАРОЛЬ
1) Зайдіть в ПУСК / Параметри / Облікові записи / Параметри входу і натисніть кнопку "Змінити пароль" .
Далі відкриється вікно з введенням поточного пароля (вводите) і пропозицією ввести новий пароль - просто залиште поля порожніми і натисніть "Далі" ( "Готово").
Таким чином, при завантаженні Windows - вам потрібно буде всього лише клацнути по "Увійти" і ОС завантажиться без введення пароля.
2) Якщо ви хочете взагалі відключити показ вікна введення пароля, то натисніть Win + R , і введіть команду control userpasswords2 (як на прикладах вище).
Далі у вікні налаштувань облікових записів - зніміть галочку з пункту "Вимагати введення імені користувача і пароля" (див. Скрін нижче). Збережіть налаштування.

Чи не вимагати зазначення пароля
Тепер при завантаженні ОС Windows - вона не буде викликати вікно і просити підтвердити, хто заходить в систему ✌ ...
? Доповнення!

Рекомендую ознайомитися зі схожою статтею, в якій розповідається, як захистити файл або флешку (диск) паролем. У деяких випадках, подібний захист куди ефективніше, ніж пароль на вхід в ОС.
*
Ось така ось вона безпеку ...
Успіхів!
?
Перша публікація: 07.02.2018
Коригування: 05.01.2020