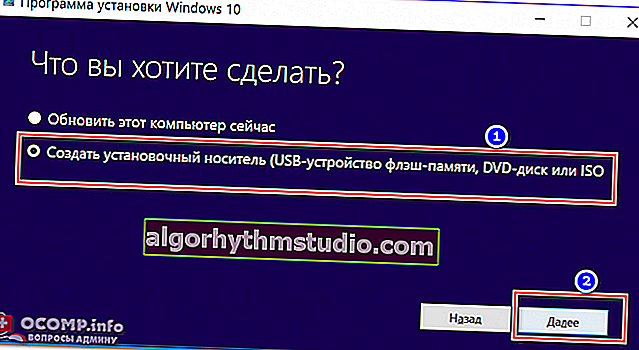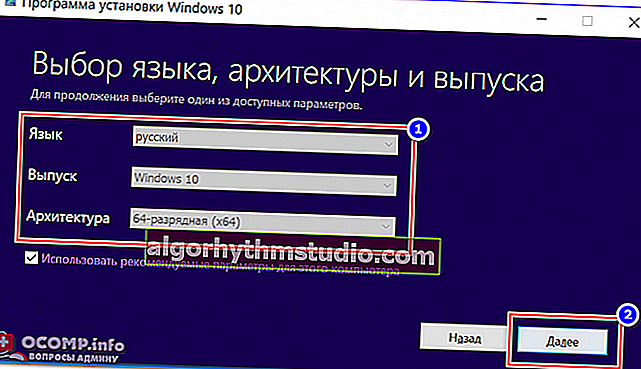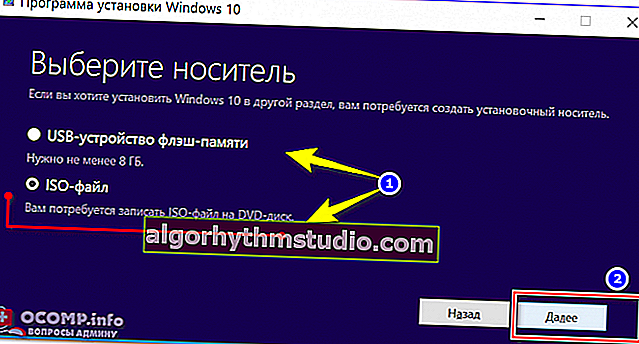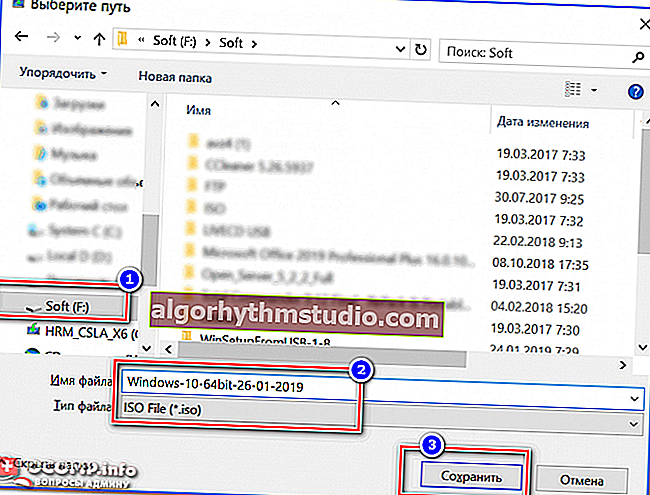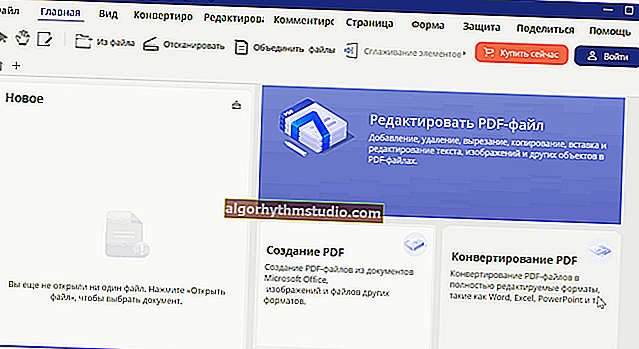Створення завантажувальної USB-флешки Windows 10
 Доброго часу доби!
Доброго часу доби!
Для установки Windows багато користувачів все частіше і частіше вдаються до флешка. Воно й зрозуміло, адже установка ОС за допомогою флешки має ряд своїх переваг:
- з неї швидше копіюються файли, а значить і установка завершиться за менший час;
- флешку можна покласти в будь-який з кишень і завжди мати її під рукою;
- її можна підключити до ноутбука, ПК, нетбуку - до будь-якого пристрою з USB-портом (а на багатьох сучасних ноутбуках взагалі немає CD / DVD-приводу ...).
У цій статті розгляну кілька актуальних способів створення завантажувального (її ще іноді називають настановної ) флешки з Windows 10.
І так ...
Порада!
Перед перевстановлення ОС Windows - рекомендую зробити резервну копію драйверів. Витратите на це пару хвилин - а заощадите на пошуку оних годинник (а може і дні)! Стаття про створення такої копії: //ocomp.info/sozdanie-rezervnoy-kopii-drayverov-bekap-drov-mini-instruktsiya.html
*
Як створити завантажувальну флешку з Windows 1o
Спосіб 1: через засіб від Microsoft
Плюси: підійде навіть тим, у кого немає способу ISO з Windows (ми його офіційно скачати); нормальна Windows без "вшитих" проблем; можна просто оновити свою стару ОС (без класичної перевстановлення); спосіб офіційний від Microsoft.
Мінус: потрібен швидкий і хороший інтернет-канал до серверів Microsoft.
*
Йдеться, звичайно, про інструмент - Microsoft Media Creation Tool . Щоб завантажити дану утиліту, потрібно перейти на офіційний сайт програми.
Microsoft Media Creation Tool
Сайт: //www.microsoft.com/ru-ru/software-download/windows10
Скрін, де розташована посилання: дивитися
Короткий опис: спец. утиліта від Microsoft, що дозволяє завантажувати образ ISO з офіц. сервера компанії і створювати за допомогою нього завантажувальні носії (флешки, зовнішні диски та ін.). Засіб призначений тільки для ОС Windows 10.
*
Після завантаження та запуску програми, вам спочатку запропонують прийняти ліцензійну угоду (його тут не наводжу). Якщо приймаєте, далі потрібно зробити наступне:
- в першому вікні (див. скрін нижче - цифра 1) потрібно вказати, що ви хочете "Створити інсталяційний носій (USB флеш пам'яті, DVD-диск або ISO)" ;
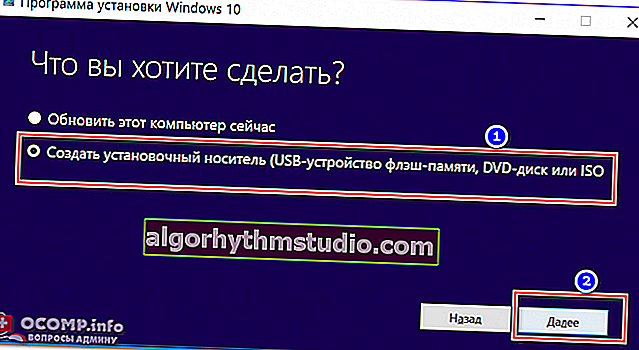
Що ви хочете зробити
- у другому вікні вкажіть мову, редакцію та архітектуру (32 або 64 біт) ОС. Зазначу, що 32-бітові ОС - "не бачать" ОЗУ об'ємом більше 3 ГБ. Якщо у вас пристрій з ОЗУ 4 і більше ГБ - то вибирайте 64-розрядну ОС. З мовою системи, думаю, визначитеся без мене ?;
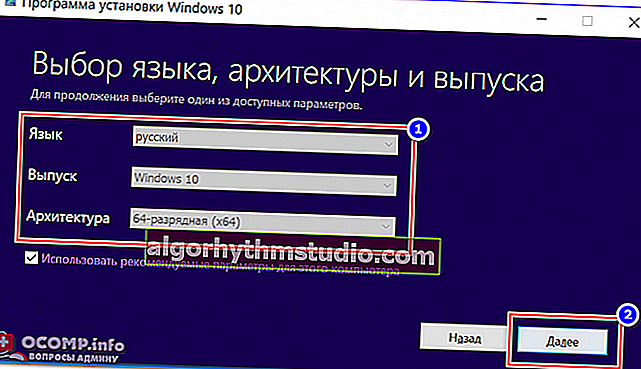
Вибір мови, архітектури та випуску
- в третьому вікні вам необхідно вибрати:
або відразу завантажити і записувати на флешку ISO-образ (тобто установча флешка буде створена автоматично. Все що потрібно зараз - це вставити USB-флешку (не менше 4 ГБ) в USB-порт);
або спочатку скачати ISO-образ, а потім приступити до його запису в більш зручних для цього програмах, наприклад, Rufus (можете вибирати будь-який з варіантів, але я віддаю перевагу спочатку завантажити ISO ...) ;
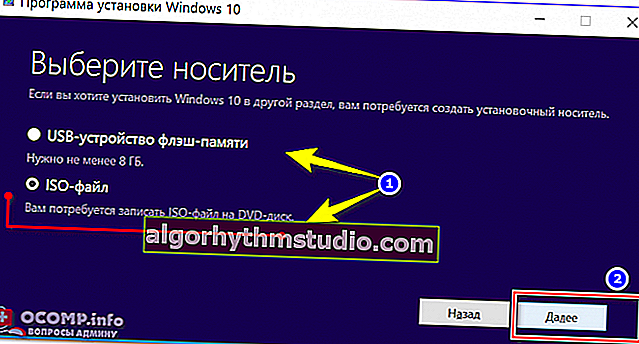
Завантажити ISO або відразу підготувати флеш-накопичувач
- вказуємо місце на жорсткому диску, куди хочете зберегти файл, і чекаємо його завантаження.
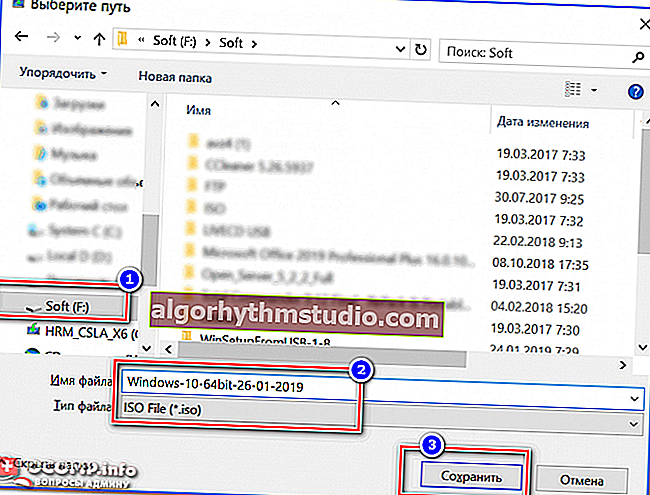
Вибір папки, куди зберегти ISO
В принципі, тут більше коментувати нічого: тепер у вас є або образ ISO з Windows 10 - і ви можете записати його на DVD-диск (або на флешку, про це розповім далі в статті), або у вас є вже завантажувальна флешка (все залежить від того, що ви вибрали в п.3, см. опис вище).
В общем-то, на мій погляд, це засіб від Microsoft - дуже зручно і ефективно для підготовки установчого носія (чого так довго не вистачало раніше ...).
В допомогу!

Можливо, вам стане в нагоді стаття про те, як записати образ ISO на флешку - //ocomp.info/kak-zapisat-obraz-iso-na-fleshku-2-sposoba.html (там наведено ще пару способів).
*
Спосіб 2: за допомогою утиліти Rufus (BIOS, UEFI)
Для роботи програми необхідний образ ISO (наприклад, який ми створили в попередньому кроці).
Утиліта для роботи - Rufus
Офіційний сайт: //rufus.akeo.ie/?locale=ru_RU

Одна з кращих утиліт для запису завантажувальних USB-флешок. Незважаючи на свій невеликий розмір, утиліта дуже багатофункціональна. Найголовніше: дозволяє записувати флешки як для класичної установки (з-під BIOS), так і на нових ПК з підтримкою UEFI. Для "контрастності", розгляну обидва варіанти.
*
Як створити завантажувальну флешку в Rufus (Важливо! Всі дані на флешці, при виконанні цього завдання, будуть видалені) :
- вставляєте флешку в USB-порт і запускаєте програму від імені адміністратора (просто клацніть правою кнопкою по значку утиліти і виберіть оне в контекстному меню);
- Пристрій: вкажіть USB-накопичувач (особлива увага - якщо у вас підключено кілька флешок / дисків до ПК);
- Схема розділу і тип системного інтерфейсу: MBR для комп'ютерів з BIOS або UEFI-CSM; (Якщо для UEFI - вказуйте GPT для комп'ютерів з інтерфейсом UEFI);
- Файлова система: NTFS (для UEFI - FAT 32);
- Розмір кластера: 4096/8192 байт (за замовчуванням);
- Нова мітка тому: довільне поле;
- Швидке форматування - Так;
Створити розширену мітку і значок пристрою - Так;
- Створити завантажувальний диск - ISO образ. Натисніть кнопку і вкажіть шлях до образу Windows 10 (для UEFI вказуйте образ Windows 10 64-bit). Відзначте параметр Стандартна установка Windows;
- Останній етап - натискання кнопки "Старт" , програма перепитає вас ще раз щодо форматування носія. Просто погоджуємося і чекаємо закінчення операції (всі етапи налаштування наведені на скронях нижче).

Rufus - створення флешки під UEFI (GPT)

Rufus - створення флешки під BIOS (MBR)
Примітка!
Для флешок під UEFI:
- ОС повинна бути 64-розрядної;
- при установці вимкніть функції Secure Boot і Fast Boot в налаштуваннях UEFI.
- Після установки Windows включите їх знову. Щоб увійти в налаштування UEFI - скористайтеся статтею: //ocomp.info/kak-voyti-v-bios.html
Спосіб 3: за допомогою UltraISO
UltraISO
Сайт розробника: //www.ezbsystems.com/ultraiso/

Одна з кращих програм для роботи з образами ISO: дозволяє створювати їх, записувати на флешки і CD / DVD диски, редагувати їх, змінювати, вилучати з них файли і т.д. В общем-то, незамінний інструмент, якщо ви стикаєтеся в роботі з ISO-образами ...
*
Для створення настановної флешки в UltraISO, необхідно зробити наступне (розглянемо по кроках).
1) Спочатку потрібно завантажити і встановити UltraISO (це стандартно, не розглядаю), і запустити програму від імені адміністратора (для цього клацніть правою кнопкою мишки по значку програми і в контекстному меню виберіть цю опцію)!

Запуск Ultra ISO від адміністратора
2) Потім потрібно відкрити образ ISO - натисніть Файл / відкрити , або можна натиснути поєднання клавіш Ctrl + O .

Відкриття способу ISO // UltraISO
2) Якщо образ відкрився і немає ніяких помилок, далі натисніть меню Самозавантаження / Записати образ жорсткого диска (див. Скріншот нижче).

Записати образ жорсткого диска UltraISO
3) В наступному кроці необхідно задати основні параметри запису:
- disk drive - вказати букву флешку (Уважно! Якщо у вас підключено 2-3 флешки до ПК - можна запросто помилитися. Вся інформація з флешки в процесі запису буде видалена!);
- метод запису: USB-HDD + (якщо флешка ні в яку не буде завантажуватися, спробуйте вказати варіант USB-HDD без всяких плюсів / мінусів);
- потім натисніть кнопку "Записати" .

Налаштування запису // Ultra ISO
4) Власне, вам залишиться лише почекати, поки буде записана інформація на флешку. Час запису залежить від швидкості вашого USB-порту, від способу ISO (від кількості і розміру файлів на ньому), завантаження ПК.

Запис успішно завершена - установча флешка готова!
*
Спосіб 4: пряма запис на флешку
Необхідний софт: архіватор (кращі з них приводив тут //ocomp.info/arhivatoryi-analog-winrar.html).
Важливо! Працювати подібна флешка буде тільки на сучасних комп'ютерах / ноутбуках з підтримкою UEFI (якщо ви створили флешку з цього матеріалу, а комп'ютер її не бачить - швидше за все у вас не UEFI, а BIOS. Просто повторно її, скориставшись першими трьома програмами / способами: Microsoft Media Creation Tool, UltraISO, Rufus).
7-Zip
Сайт: //www.7-zip.org/
Відмінний безкоштовний архіватор, що підтримує десятки форматів: 7z, rar, zip та ін. Може витягувати файли з образу ISO (що на і потрібно для цього завдання).
*
WinRar
Сайт: //www.win-rar.com/start.html
Напевно, найвідоміший архіватор в Росії. В общем-то, ні в чому не поступиться першим, і так само дозволяє витягувати файли з ISO.
*
1) Спочатку необхідно відформатувати USB-флешку. Для цього треба зайти в "Цей комп'ютер" , клацніть по флешці правою кнопкою мишки і виберіть пункт "Форматувати" (як на скріншоті нижче).

Цей комп'ютер - форматувати
2) Файлову систему вкажіть FAT 32! Так само рекомендується зробити швидке форматування (очищення змісту).
Важливо! Всі дані з флешки буде видалено.

Налаштування при форматуванні накопичувача
3) Далі відкрийте образ ISO в програмі архіваторі, наприклад, 7-zip (яку я рекомендував вище).
Примітка: для цього просто клацніть правою кнопкою мишки по образу ISO і в контекстному меню виберіть 7-Zip / відкрити (як на скрині нижче).

7-Zip - відкрити архів
4) Потім просто витягніть всі файли з образу на вашу флешку. Для цього в 7-Zip натисніть кнопку "Витягти" , а потім виберіть свій накопичувач. В общем-то, все досить просто. Аналогічні дії будуть і в тому ж WinRar.

Витягуємо файли на флешку
Після того, як всі файли будуть вилучені на флешку - можете приступати до установки Windows.
*
На цьому все, вдалою і швидкої установки Windows 10.
Good Luck! ?