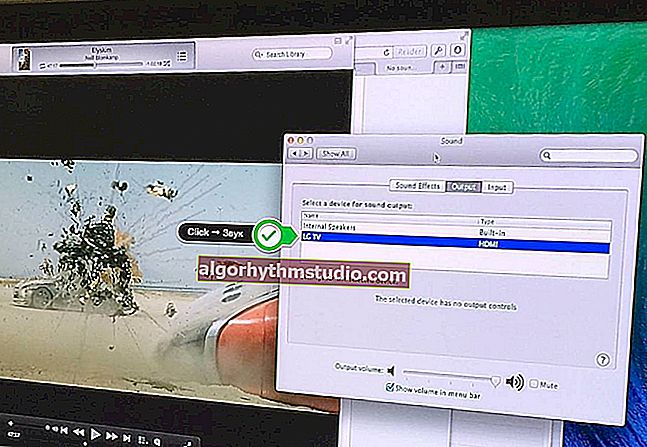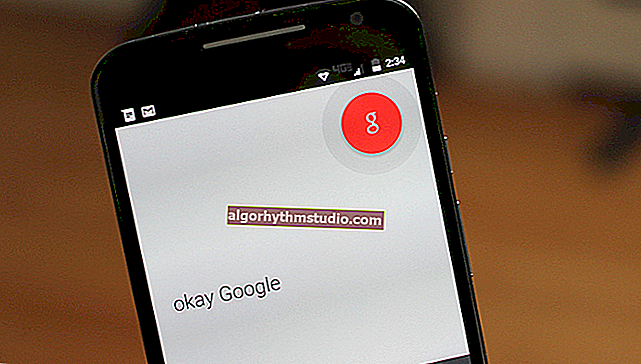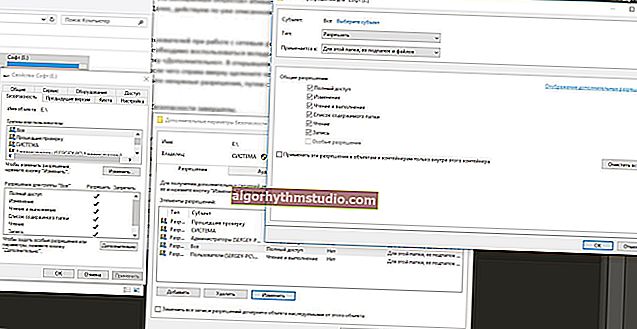Як створити завантажувальний UEFI GPT флешку з Windows 10, або чому при установці системи на новий ноутбук (ПК) виникають помилки

Всім доброго дня!
При купівлі нового ноутбука (комп'ютера) все більше користувачів стикається з різними помилками при установці (оновленні) ОС Windows (наприклад, популярна помилка "установка Windows на даний диск неможлива ..." або пристрій взагалі не бачить завантажувальний флешку) .
Відбувається це через те , що в нових комп'ютерах "старий" класичний BIOS змінюється на UEFI . І, зрозуміло, створювати завантажувальні носії під UEFI - потрібно трохи інакше (тому, з створених по "старій" технології флешок, не виходить встановити Windows).
І так, будемо з усім цим розбиратися по порядку ...
*
Створення завантажувальної флешки під UEFI (GPT)
Питання 1: «У мене BIOS або UEFI?»
Хочу почати статтю з одного з найпопулярніших питань: "Як дізнатися, UEFI у мене на комп'ютері або BIOS, в чому у них різниця ..." .
? Взагалі , якщо відкинути деякі непотрібні більшості терміни, то UEFI, по суті, являє собою поліпшений BIOS (входити в нього також по спец. Кнопці, найчастіше F2 або Del . У ньому також є всі ті ж настройки, що і в BIOS ).
? Наочну різницю побачите одразу ж - в UEFI сучасніший графічний інтерфейс з підтримкою мишки, немає цього синього екрану (погляньте на скріншот нижче ?, думаю, різниця видна неозброєним оком). До того ж, досить прочитати верхню строчку на екрані: "UEFI BIOS Utility" - говорить сама за себе ...

UEFI і BIOS: наочна різниця ...
У плані кардинальних відмінностей UEFI від BIOS, на які варто звернути увагу:
- UEFI дозволяє робити завантаження з дисків, обсяг яких більше 2 ТБ. Справа в тому, що в BIOS використовується MBR (головний запис завантаження), а в UEFI використовується GPT - це інший стандарт розміщення розділів на жорсткому диску (дозволяє використовувати диски в десятки і сотні ТБ!). Через цю різниці, часто і виникають помилки при установці, тому що готувати завантажувальний носій потрібно інакше!
- як правило, комп'ютер з UEFI завантажується швидше, ніж з BIOS (за рахунок паралельної ініціалізації пристроїв);
- UEFI більш просунута в плані безпеки (наприклад, можна використовувати криптографію);
- в UEFI можна працювати з мишкою, використовується сучасний графічний інтерфейс (набагато зручніше робити настроювання).
*
Питання 2: дізнаємося розмітку диска GPT або MBR
До речі, щоб подивитися який у вас використовується стандарт: GPT або MBR, досить перейти в "Керування дисками" і в нижній частині вікна відкрити властивості конкретного диска (не розділяючи! ?). Див. Приклад нижче.

управління дисками
У вкладці "Тома" буде вказано "Стиль розділу" :
- або "Таблиця з GUID" (як на прикладі нижче) - це GPT;
- або MBR ...

Вкладка томи - стиль розділу
До речі , там же в "Управлінні дисками" можна перетворити один стандарт до іншого (наприклад, GPT до MBR). Щоб зробити це без втрати даних, рекомендується використовувати спец. утиліти: ? Minitool Partition Wizard, Acronis Disk Director, Aomei Partition Assistant .
? На допомогу!
3 способу перетворення MBR до GPT і навпаки без втрати даних - інструкція для початківців
*
«Правильна» запис ISO-образу на флешку
Нам буде потрібно:
- утиліта ? Rufus (одна з кращих для підготовки настановних носіїв);
- завантажувальний ISO образ з Windows: рекомендую вибирати офіційний образ ISO з однієї редакцією системи, і не більше 4 ГБ (наприклад, "Windows 10 Pro x64"; Такі варіанти, як "Windows 10 5 in 1 x32 + x64" і т.д. - рекомендую не використовувати, з ними часто виникають різні проблеми!).
- флешка на 4-8 ГБ (краще не менше 8 ГБ, тому що не завжди і не кожен образ можна помістити на флешку в 4 ГБ).
*
Дії по порядку:
1) Перше, що необхідно зробити, це вставити флешку в USB-порт і скопіювати з неї все важливе, що на ній є (в процесі подальшої роботи з неї все буде видалено!).
2) Утиліту Rufus потрібно запустити від імені адміністратора (якщо хто не знає - досить зайти під обліковим записом адміністратора в Windows, натиснути правою кнопкою мишки по виконуваного файлу програми і вибрати цю функцію під сплив контекстному меню).

Запуск Rufus від імені адміністратора
3) Далі найважливіше (виконуйте по порядку!):
- вказуєте флешку в графі "Пристрій" (див. скрін нижче);
- вказуєте образ ISO з Windows 10;
- схема розділу і тип інтерфейсу: "GPT для комп'ютерів з інтерфейсом UEFI" (про це було пів статті вище
 );
); - файлова система - FAT 32;
- перевірте, щоб стояли галочки в пунктах "Швидке форматування", "Створити завантажувальний диск (стандартна установка)", "Створити розширену мітку" .
- для початку створення - натисніть кнопку "Старт" .

Налаштування Rufus 2.1 для запису установочного носія
Оновлено 24.01.2019.
Утиліта Rufus при оновленні до версії 3 дещо змінила дизайн. Про всяк випадок (щоб не було плутанини) додам скрін вікна більш нової версії.

Rufus 3.4 - створення флешки під UEFI (GPT)
4) Rufus вас, до речі, попередить, що під час запису будуть видалені всі дані на флешці, і попросить підтвердити операцію. Якщо все потрібне з флешки заздалегідь скопіювали - тисніть "OK".

Попередження про видалення даних
5) Хвилин через 5-10 * (час залежить від роботи USB, флешки, обраного ISO образу) - флешка буде готова і можна приступати до установки Windows.

Флешка готова!
Власне, створений носій за рекомендаціями вище, повинен працювати на всіх сучасних ПК і ноутбуках.
*
? На допомогу!
1) Створення універсальної Мультізагрузочний флешки з Windows 7/8/10, WinPE, Linux та ін. (Legacy + UEFI підтримується)
2) Один із прикладів установки Windows 10 з подібного носія - ? см. Замітку
*
Додатки по темі - будуть до речі!
На сім поки все, успіхів!
?
Перша публікація: 07.03.2018
Коригування: 1.08.2020
 );
);