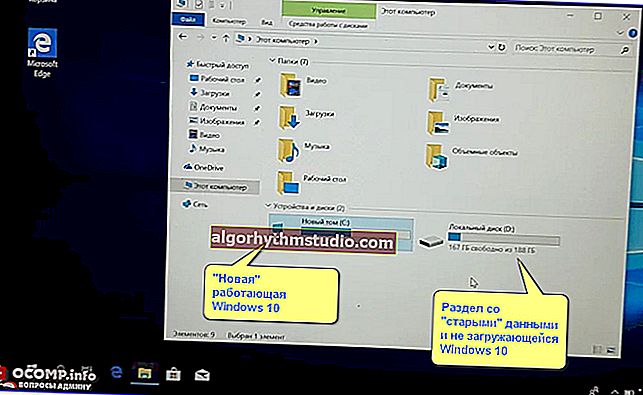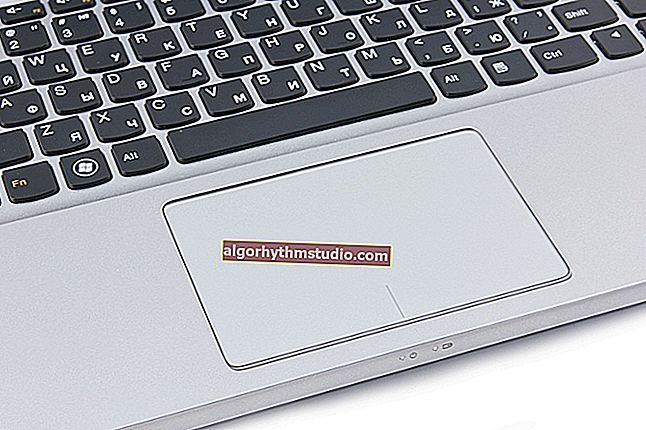Чому немає звуку через HDMI на телевізорі, зовнішньому моніторі, приставці
 Доброго часу доби!
Доброго часу доби!
Інтерфейс HDMI дозволяє легко і швидко вивести зображення і звук з комп'ютера (ноутбука) на телевізор, зовнішній монітор, приставку і ін. Аудіо- відео-пристрої.
Як правило, пристрої досить з'єднати кабелем і в настройках вказати, щоб використовувався HDMI порт. Погодьтеся, це дуже зручно і швидко (по крайней мере, в порівнянні з більш "старими" інтерфейсами).
Але навіть сучасні технології далекі поки від ідеалу, і при роботі з HDMI зустрічається одна типова проблема - коли зображення є, а звуку немає (або звук продовжує грати в динаміках ПК / ноутбука)! Відбуватиметься це може з цілої низки причин, на яких і збираюся сьогодні зупинитися ...
Примітка: не можу не попередити вас про запобіжні заходи при роботі з HDMI. При "гарячому" підключенні HDMI порт може згоріти (рекомендую ознайомитися з моєї попередньої статті) - //ocomp.info/hot-hdmi-gorit.html
В допомогу!

Інструкція по підключенню ноутбука до телевізора [по HDMI] - //ocomp.info/kak-podklyuchit-noutbuk-k-tv.html
*
Найбільш часті причини відсутності звуку по HDMI
❶
Підступна кнопка Mute і ще пара нюансів
Перше, з чого рекомендую почати - це перевірити базові настройки самого телевізора (тому що якщо зображення є - то напевно з кабелем і портами все в порядку).
Якщо телевізор (монітор) зовсім не реагують на підключення кабелю, рекомендую ознайомитися з цією інструкцією: //ocomp.info/kompyuter-ne-vidit-vtoroy-monitor.html
Перш за все йдеться про налаштування гучності звуку і режиму тиші (який активується кнопкою "Mute"). Див. Фото нижче.

Кнопка Mute для відключення звуку ...
Дуже часто багато випадково натискають цю кнопку (або забувають її "віджати" після рекламного блоку).
Також зверніть увагу на кількість портів HDMI у вашого ТВ (приставки). Якщо їх кілька, спробуйте підключити комп'ютер до порту HDMI 1 (справа в тому, що у багатьох пристроїв HDMI 1 об'єднує в собі функціональність інтерфейсів HDMI і MicroUSB, що істотно знижує ймовірність подібної "проблеми").
❷
Звук може подаватися на інший пристрій
У Windows в налаштуваннях звуку є одна неприємна "особливість": при зміні деяких параметрів, перезагрузках, оновленні, підключенні нового обладнання тощо. - не завжди правильно вибирається пристрій, на яке подавати звук.
Тобто у випадках, коли є кілька пристроїв, які можуть відтворити звук - Windows "не знає" яке потрібно використовувати. В результаті звук продовжує грати в колонках комп'ютера, а на ТБ його немає ...
Щоб змінити налаштування звуку: клацніть правою кнопкою мишки по значку звуку (динаміка) в треї Windows і перейдіть за посиланням "Звуки" . Далі перейдіть у вкладку "Відтворення" . Див. Скріншот нижче.
Якщо значка звуку в треї немає, то см. Це - //ocomp.info/propal-znachok-gromkosti.html

Звуки - відтворення / Клікабельно
До речі, також відкрити вкладку налаштування звуку можна через панель управління - досить відкрити розділ "Обладнання і звук" і клікнути по посиланню "Звук" . Приклад нижче.

Устаткування і звук - звук (панель управління) / Альтернативний спосіб
Після чого виберіть зі списку пристрій з назвою вашого ТВ / зовнішнього монітора (можливо, пристрій буде називатися "Intel Audio ...", або "AMD High Definition ...", або "nVidia High Definition ..."), клікніть на ньому правою кнопкою мишки і виберіть варіант "Використовувати за замовчуванням" . Приклад нижче.

Використовувати за замовчуванням
Після чого звук повинен почати відтворюється на ТБ.
Важливо!
Якщо іконка телевізора (монітора) у вас відображається сіркою (і її не можна вибрати і використовувати за замовчуванням) - то перевірте ще раз, чи щільно у вас підключений HDMI кабель. Після, перезавантажте комп'ютер / ноутбук і перевірте вкладку ще раз!
❸
відсутність драйвера
Відсутність звуку може бути через те, що у вас не встановлено (не оновлений) драйвер відеокарти (компонент, який відповідає за виведення звуку по HDMI). Тим більше, що в деяких установників можна вручну вибирати, які компоненти встановлювати (і при оновленні деякі тиснуть "Далі / далі ..." і пропускають заповітну галочку) ...
Загалом, щоб перевірити наявність (відсутність) драйвера - необхідно відкрити диспетчер пристроїв . Для цього натисніть поєднання клавіш Win + R (з'явиться вікно "Виконати"), введіть команду devmgmt.msc і натисніть OK.

Запуск диспетчера пристроїв - devmgmt.msc
В допомогу!
Як відкрити диспетчер пристроїв (кілька способів) - //ocomp.info/kak-otkryit-dispetcher-ustroystv.html
Далі розкрийте вкладку "Звукові, ігрові та відеотехніка" і подивіться, чи є у вас пристрій з назвою близьким до "AMD High Definition Audio Device" ( "nVidia High Definition Audio" і ін. Аналогічні) .

AMD High Definition Audio Device
Також зверніть увагу, чи не виключене чи воно (як виглядає вимкнений пристрій - см. На скрині нижче).

Пристрій вимкнено ... (зверніть увагу на значок)
В допомогу!

Автоматичне оновлення драйверів - //ocomp.info/update-drivers.html
Крім цього, рекомендую також подивитися на те, чи включений контролер "High Definition Audio" (вкладка "Системні пристрої"). Спробуйте перезапустити його: вимкнути / включити.

Контролер High Definition Audio включений
До речі, перед "ручним" оновленням драйвера відеокарти - видаліть повністю старий, а при установці уважно перегляньте, які компоненти були включені (див. Приклад нижче).

Установка nVidia / Уважно проглядите всі компоненти при установки драйверів
❹
Чи не налаштований звук в центрі управління драйвером
Зверніть увагу на те, що в центрі управління відеодрайвером можуть бути свої власні настройки по роботі з підключеними аудіо- відео-пристроями.
Примітка: щоб відкрити настройки відеодрайвера - скористайтеся його значком в треї. Або клацніть правою кнопкою мишки в будь-якому вільному місці робочого столу, в меню буде заповітна посилання ...

Відкриваємо налаштування IntelHD
Далі знайдіть розділ / вкладку, що відповідають за підключення дисплеї. В налаштуваннях Intel HD вона так прямо і називається "Дисплей", вкладки "Кілька дисплеїв" і "Аудіо настройки" (в nVidia - "Дисплей / Установка цифрового аудіо" ). Після, подивіться, який пристрій у вас вибрано для відтворення звуку, чи відображається воно взагалі ...

Налаштування дисплеїв в IntelHD

Установка цифрового аудіо
❺
Пару слів про перехідники та версії порту HDMI
Якщо ви підключаєте телевізор до ноутбука (наприклад) не безпосередньо HDMI-HDMI, а через перехідник - то в ряді випадків звук передаватися просто не буде! Вся справа в особливостях інтерфейсу (не кожен з них забезпечує доставку звукових-сигнал паралельно до відео). Колись популярні VGA, DVI - аудіо залишають поза передачею *, тому при їх використанні - звук необхідно передавати за окремим кабелем ...

VGA і DVI інтерфейси
* Примітка! Роз'єми моніторів (VGA, DVI, HDMI, Display Port). Який кабель і перехідник потрібен для підключення монітора до ноутбука або ПК - //ocomp.info/razemyi-monitorov-dvi-display-port.html
А ось при використанні перехідників Display Port-HDMI - ніяких проблем бути не повинно, і той і інший інтерфейси підтримують одночасну передачу аудіо- відео-сигналу.

Перехідник HDMI - VGA
Ще один момент щодо HDMI: у відносно старих телевізорах можуть зустрічатися порти HDMI (DVI) V1.3 (поруч з портом можна побачити маркування "HDMI (DVI)"). Вони не підтримують звук, тому при підключенні до такого порту - передати ви його не зможете.
❻
Діагностика неполадок зі звуком
Ну і останнє, що хотів би відзначити. У Windows 10 є непоганий інструмент для автоматичного пошуку причин проблем зі звуком і їх усунення. Для його запуску - досить натиснути правою кнопкою мишки по значку гучності в треї і в меню вибрати пункт "Пошук та усунення несправностей зі звуком" .

Пошук та усунення несправностей зі звуком
Після цього, Windows автоматично перевірить стан пристроїв, драйверів, перезапустить служби і (можливо) усуне проблему (або підкаже в який бік "копати" ...).
*
На цьому у мене поки все ...
Успіхів!
?