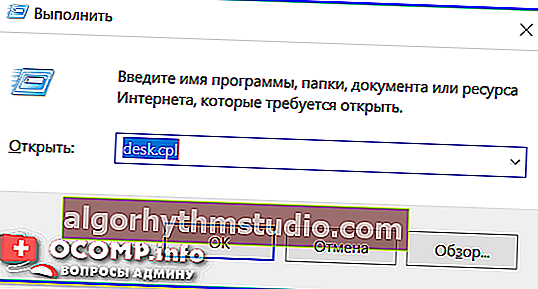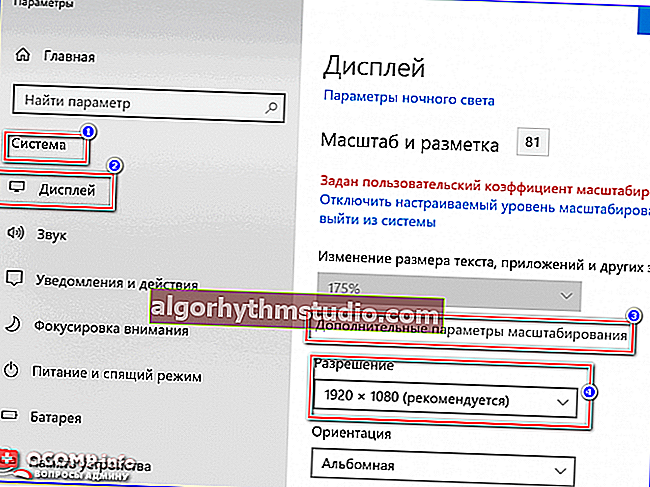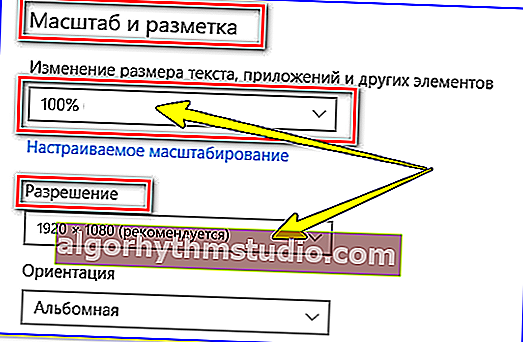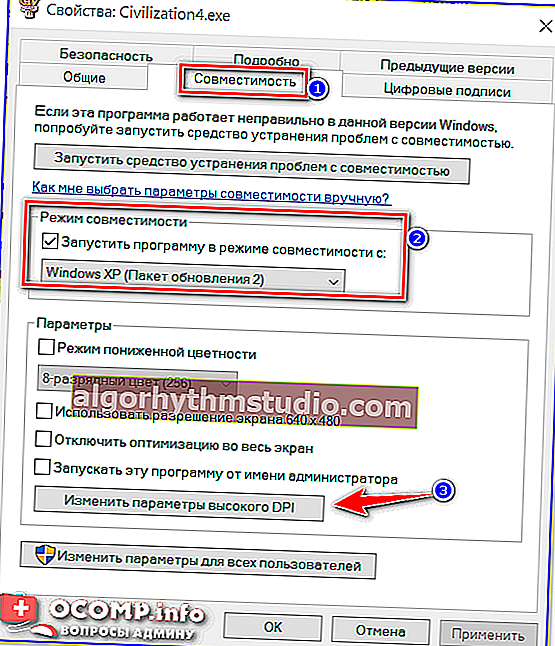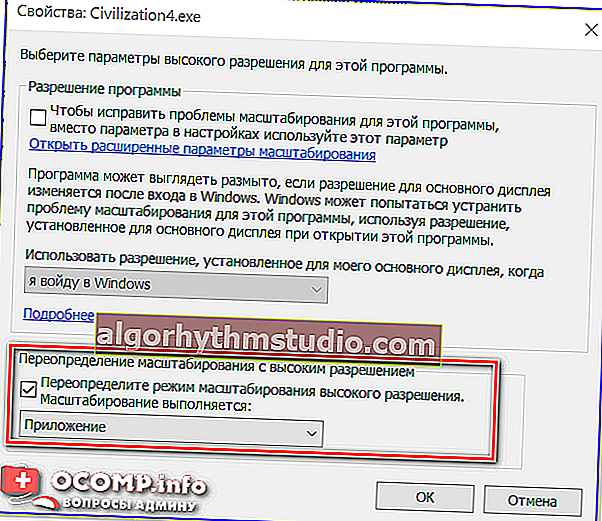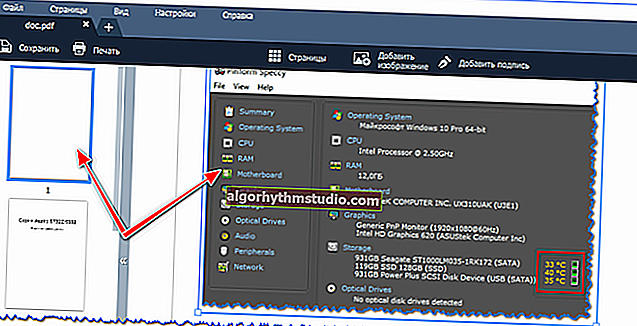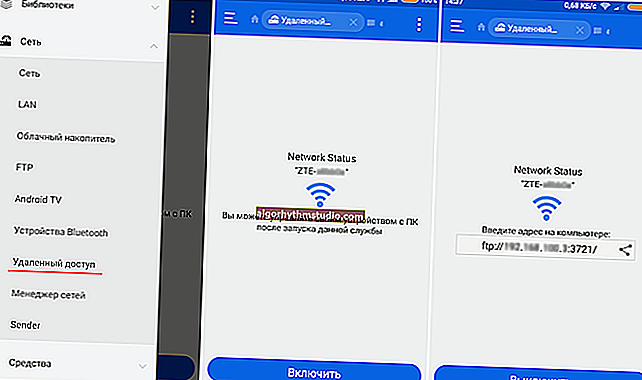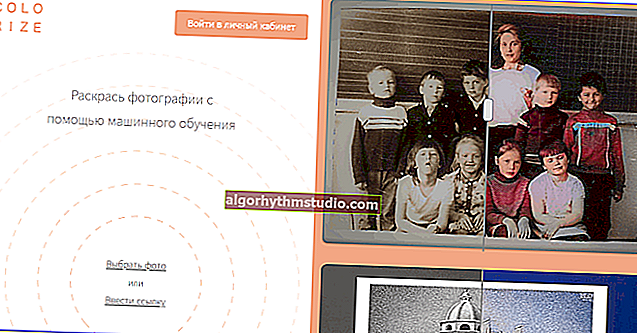Чому зображення гри не поміщається на екран монітора (невидно частина зображення, якесь неправильне масштабування)
 Доброго часу!
Доброго часу!
Останнім часом більшість ноутбуків йде з дозволом FullHD (1920 на 1080, і вище). Причому, таке високе дозвіл йде як на екранах в 13,3 дюйма, так і на 17+ дюймах. Зрозуміло, якби в Windows 10 не було масштабування - то зображення на невеликих екранах було б дуже дрібним, і працювати було б не комфортно.
Все це, звичайно, добре, але масштабування не функціонує належним чином з багатьма старими програмами (включаючи ігри). І можна зіткнутися з двома проблемами:
- або у вас на екрані вікно запущеного додатку буде дуже дрібним (але принаймні з ним можна буде працювати);
- або зображення, при запущеній грі (наприклад) у вас просто не впишеться в екран (суть проблеми показав на двох фото нижче). А тут вже навіть якщо захочеш - працювати не зможеш, тому що частина екрану просто не видно ...
Загалом, в цій статті запропоную парочку простих способів виправити ситуацію. І так ...

Зображення просто не вписується в екран (два фото на одному і тому ж екрані). Гра Civilization IV (2004)
*
Як виправити ситуацію
Варіант # 1 - відключити масштабування
Це самий простий і швидкий спосіб, однак він привносить певні незручності. Перемикати постійно масштабування не дуже зручно, до того ж багато елементів можуть стати маленькими і для очей це не дуже добре (будуть швидко втомлюватися).
Для зміни масштабування:
- зайдіть в настройки дисплея. Найпростіший і швидкий спосіб зробити це - натиснути поєднання клавіш Win + R (після з'явиться вікно "Виконати"), ввести команду desk.cpl і натиснути OK.
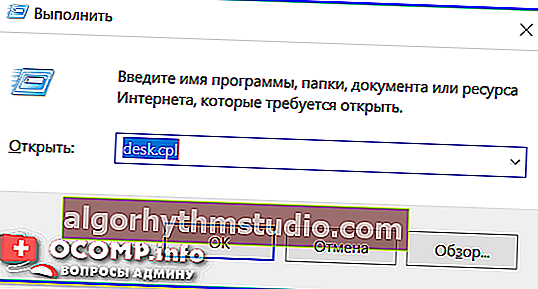
desk.cpl - відкрити властивості екрану
- далі встановити рекомендований дозвіл, і виставити масштабування в 100% (примітка: на ноутбуках з невеликими екраном, наприклад, в 13,3 дюйма, Windows, за замовчуванням, може виставити масштаб аж в 150%!). Див. Скрін нижче.
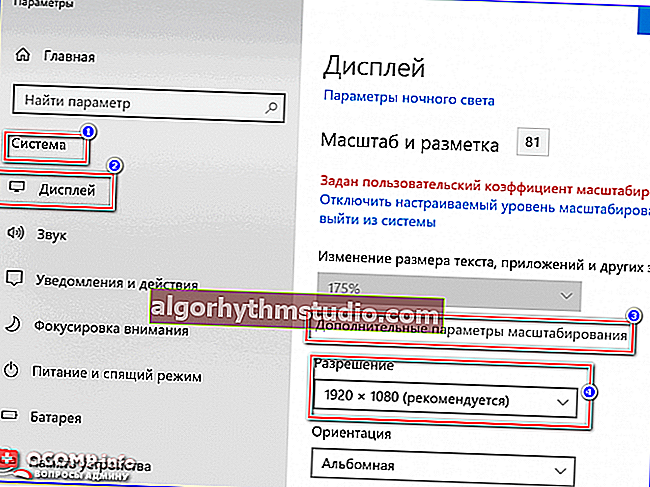
Налаштування дисплея (Windows 10) / Було
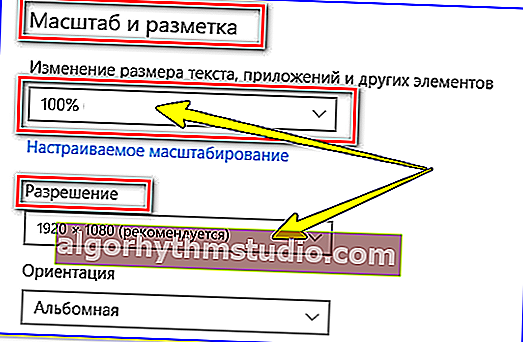
Що вийде ...
- зображення на екрані може стати занадто дрібним, проте, при запуску ігор - буде все видно ?.
*
Варіант # 2 - перевизначити режим масштабування для однієї програми
Цей варіант мені подобається більше, тому що масштабування буде змінюватися тільки в одному окремо взятому додатку, а в решті роботі - буде так, як ви задали в параметрах Windows. Правда, відразу зазначу, що працює дана фішка не з усіма програмами ...
І так, спочатку необхідно відкрити папку з грою (для прикладу взяв Civilization IV, тому що сам зіткнувся з цим). Далі потрібно знайти в ній виконуваний файл гри (той, який ви запускаєте при вході в гру): клікнути по ньому правою кнопкою мишки і в контекстному меню відкрити його властивості .

Властивості (виконуваний файл гри)
Після чого слід відкрити вкладку "Сумісність" і:
- поставити галочку, щоб гра запускалася в режимі сумісності з більш старої ОС (наприклад, з Windows XP SP 2);
- відкрити настройки для зміни параметрів DPI (див. стрілку-3 на скріншоті нижче);
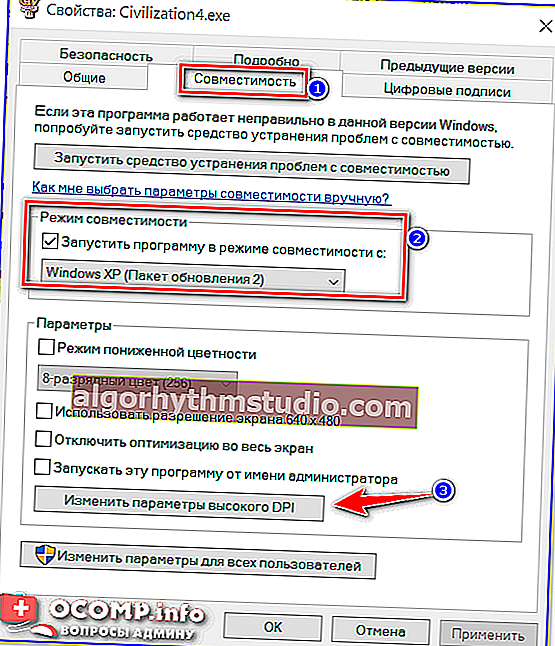
вкладка сумісність
- далі поставте галочку напроти пункту перевизначення режиму масштабування, і виберіть варіант "Додаток" , див. приклад на скрині нижче.
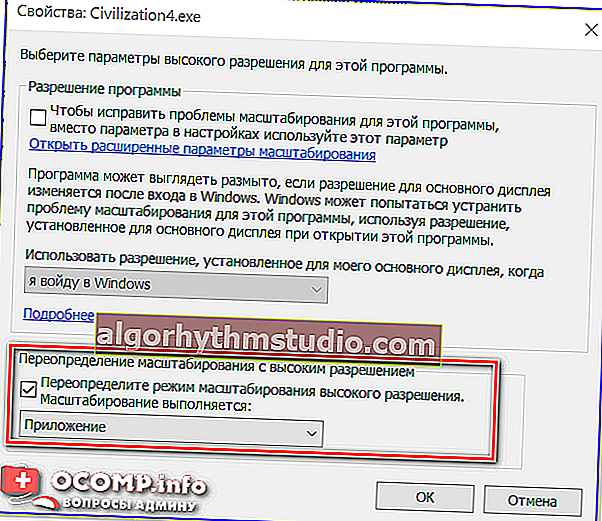
Перевизначити режим масштабування (для додатка)
- збережіть налаштування і спробуйте запустити гру. Як правило, з більшістю ігор ця опція працює коректно і стає все видно. ?
Примітка: зауважив, що не завжди параметри DPI, які ми поставили трохи вище, зберігаються (тобто може так стати, що ви поставили галочку, натиснули OK - а настройки не збереглися. Якщо заново відкрити властивості, вкладку "Сумісність" - галочки стояти не буде). Щоб такого не було - змінювати налаштування потрібно під адміністратором !
*
Додатки по темі - вітаються!
Успіхів!
✌