Як відключити ігрову панель в Windows 10, а то не працюють настройки відеодрайвера по вертикальній синхронізації, анізотропної фільтрації, тощо. (Та й гри пригальмовують ...)
 Всім доброго часу.
Всім доброго часу.
За останній час кілька разів зіткнувся з тим, що деякі настройки в відеодрайверів не працювали в іграх через те, що в Windows 10 була включена ігрова панель ... Чому це так - поки не ясно, але вийти з положення можна швидко - просто відключити цю панель ? ...
*
Примітка: взагалі, ігрова панель (DVR) використовується для запису відео з ігор і створення скріншотів (викликається клавішами Win + G).
Зрозуміло, після її викл. для виконання цих операцій вам знадобитися альтернативна програма ...
*
Трохи нижче в замітці приведу кілька способів як це можна зробити (для різних редакцій Windows 10).
І так ...
? До речі!
Ще один непоганий варіант прискорення і оптимізації - скористатися спец. версією Windows 10 LTSC. Вона оптимізована, і йде без Store, Edge, Cortana, OneDrive (працює швидше, ніж Pro!)
*
Відключення ігровий панелі
? Варіант 1
Найбільш надійний спосіб вирішення питання - скористатися редактором групових політик (правда, він не працює в домашніх версіях Windows 10).
Для виклику редактора: натисніть Win + R має з'явитися вікно "виконати") і використовуйте команду gpedit.msc .
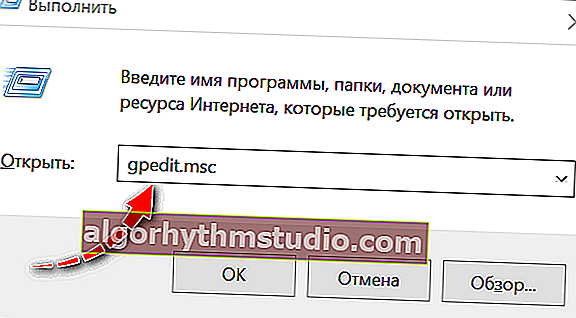
gpedit.msc - запускаємо редактор групових політик
Примітка: якщо з'явиться помилка, що "такої команди немає, або вона недоступна" - значить см. Такі варіанти в статті (цей спосіб для вас недоступний).
*
Далі розкрийте розділ "Конфігурація комп'ютера / Адміністративні шаблони / Компоненти Windows" : в ньому потрібно знайти кладку "Запис і трансляція ігор Windows" (?).
Після, відкрити параметр політики (див. Стрілка 4).

Конфігурація ПК - Редактор локальної групової політики
В параметрах переведіть повзунок в режим "Відключено" , збережіть налаштування і перезавантажте комп'ютер.

Відключено!
Якщо раптом вам коли-небудь знадобитися ігрова панель - знову відкрийте цей же параметр і виставите повзунок в режим "Включено" ...
*
? Варіант 2
Необхідно відкрити параметри Windows 10 (не плутати з панеллю керування!). Для цього можна скористатися поєднанням Win + i .
Далі перейти в розділ "Ігри" .

Параметри Windows - розділ гри
У вкладці "Xbox Game Bar" перевести повзунок в режим "викл." (?).

Game Bar відключений!
До речі, я б також порекомендував доп. викл. ігровий режим (в деяких випадках ця оптимізація навіть заважає ...).

Ігровий режим
*
? Варіант 3
Як третій спосіб запропоную коригування декількох параметрів в реєстрі. Варіант універсальний і працює практично в будь-яких версіях Windows.
Щоб відкрити редактор реєстру - натисніть Win + R , і використовуйте команду regedit (?).

regedit - відкрити редактор реєстру
Далі потрібно відкрити наведену нижче гілку (?) і змінити в ній параметр "AppCaptureEnabled" - встановити його в "0".
Комп'ютер \ HKEY_CURRENT_USER \ SOFTWARE \ Microsoft \ Windows \ CurrentVersion \ GameDVR

"AppCaptureEnabled" переводимо в "0"
Теж саме потрібно зробити і з параметром "GameDVR_Enabled" в гілці (?):
Комп'ютер \ HKEY_CURRENT_USER \ System \ GameConfigStore

"GameDVR_Enabled" переводимо в "0"
Після цього закрити редактор реєстру і перезавантажити комп'ютер ...
*
? PS
До речі, якщо відключення ігрової панелі в вирішенні питання не допомогло, зверніть увагу на ряд ін. Моментів:
- перевірте, чи запущена гра в повноекранному режимі (частина ігор за замовчуванням можуть працювати у віконному режимі ?);
- уточніть параметри в панелі управління відеодрайвером - варто спробувати встановити режим "Використовувати налаштування програми" і задати необхідні параметри в самій грі;
- не зайвим буде перевірити і ? оновити драйвера на відеокарту (можливо, що драйвер некоректно працює в поточній версії Windows (наприклад, після оновлення ОС)).

Віконний режим - скріншот налаштувань гри WOW
*
Додатки вітаються (заздалегідь дякую)!
Ну а в мене на цьому поки все, удачі!
?






