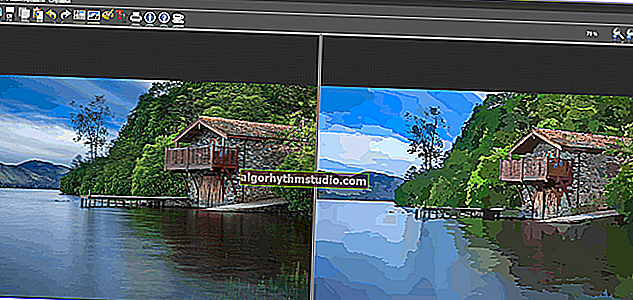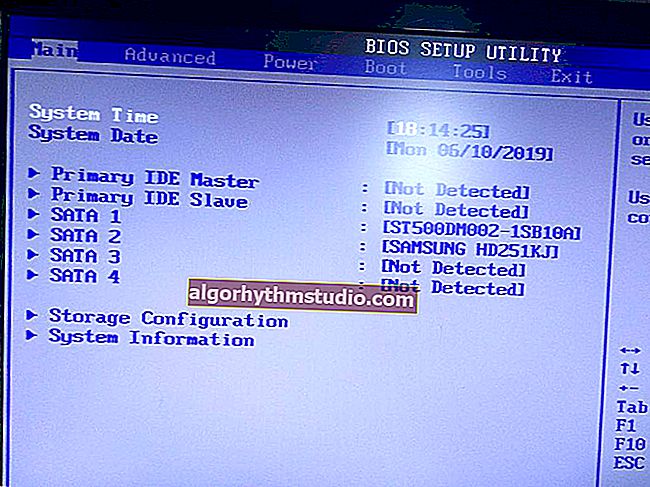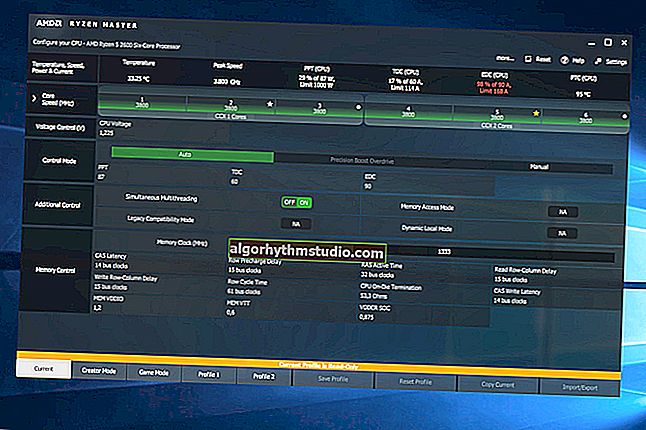Перевірка диска на помилки і биті сектора (приклад роботи з програмою Victoria в DOS і Windows)

Доброго дня!
Рано чи пізно будь-який користувач комп'ютера (ноутбука) стикається з проблемами, викликаними неправильної роботою жорсткого диска (прим.: Зазвичай називають коротко - HDD) ...
Найчастіше, симптомами того, що з HDD не все в порядку, є :
- неможливість завантаження "старої" Windows (і установки нової);
- скидання певних установок ОС або програм;
- повільне завантаження Windows (і ін. програм);
- неможливість відкрити будь-які файли або програми (часто може з'являтися помилка, пов'язана з цілісністю файлів);
- дуже повільне копіювання і читання файлів;
- високе завантаження процесора при зверненні до диска і спробі відкрити (прочитати) будь-якої файл з нього;
- зависання Windows при спробі читання, копіювання файлів з диска;
- поява клацань, скреготу, постукування і ін. при роботі диска (особливо зверніть на це увагу, якщо раніше їх не було!);
- безпричинні перезавантаження комп'ютера тощо.
При появі симптомів, перерахованих вище, насамперед (поки ще все працює) - я рекомендую скопіювати всі важливі документи на окремий носій.
Ну, а після цього, можна приступити до перевірки ...
*
? На допомогу!
Діагностика та перевірка диска за 5 хв. для початківців (швидкий тест в новій Victoria 5) - ? див. інструкцію.
*
Перевірка жорсткого диска
Взагалі, будь-який диск - штука досить тендітна, і прі не обережне поводження, його можна швидко вивести з ладу. Причинами його нестабільної роботи (і виходу з ладу), частіше за все, є:
- несподівані збої в подачі електроенергії - коли ПК просто різко знеструмлюється (ноутбуки, до речі, від цього захищені). А що стосується ПК - то UPS (ДБЖ) є далеко не у кожного користувача (на жаль);
- примусове відключення живлення користувачем. Іноді, коли комп'ютер завис "намертво" - інші варіанти просто не підходять;
- сильна вібрація , удари по диску - найчастіше страждають ноутбуки, які носять з собою. Так само диск можна пошкодити при транспортуванні;
- при нестабільній роботі блоку живлення , поганому контакті на диску (коли харчування - тобто, то немає ...);
- робота не в оптимальних температурних режимах (найчастіше перегрів);
- фізичний знос (при дуже тривалій роботі);
- погана партія (з якимись недоробками) від виробника дисків.
Всі ці фактори можуть бути причинами освіти помилок файлової системи і битих секторів (їх ще називають бед-блоками, bad - значить поганий, в перекладі з англійської ). Розглянемо перевірку на те і на те докладно, і по кроках ...
*
на помилки
Перевірка та виправлення помилок файлової системи в Windows виконується за допомогою вбудованої програми - chkdsk . Вона є у всіх версіях Windows: XP, 7, 8, 10.
До речі, можливо ви навіть бачили її роботу, після аварійного вимкнення електрики: перед завантаженням ОС Windows, спостерігається чорний екран і там бігають якісь відсотки, щось перевіряється (приклад на скрині нижче ?).

Як запустити утиліту chkdsk
Спосіб №1: в цьому комп'ютері
Спочатку необхідно відкрити провідник і перейти в "Цей комп'ютер" ( прим .: раніше завжди називали "Мій комп'ютер" ).
Далі вибрати диск, який хочете перевірити і перейти в його властивості ( прим.: Просто клацніть по диску правою кнопкою мишки, щоб з'явилося контекстне меню ).

Цей комп'ютер - властивості диска
Потім відкрийте розділ "Сервіс" і натисніть кнопку "Перевірити" (потрібні адміністраторські повноваження).

Сервіс - перевірити диск
Власне, далі ви побачите процес перевірки, а в кінці звіт. Приклад оного показаний на скріншоті нижче - "Windows успішно перевірила накопичувач. Помилки не виявлені" .

Windows завершила перевірку
*
Спосіб №2: через командний рядок
Також запустити утиліту chkdsk можна за допомогою командного рядка (правда, командний рядок повинна бути запущена від імені адміністратора).
Для цього відкрийте диспетчер задач (поєднання кнопок - Ctrl + Shift + Esc), далі натисніть файл / нове завдання , впишіть в рядок "Відкрити" CMD , і поставте галочку "Створити задачу з правами адміністратора" (приклад показаний на скрині нижче ?).

Запуск командного рядка з правами адміністратора
Далі потрібно вписати команду:
- chkdsk d: - команда перевірки диска в режимі читання;
- chkdsk d: / f - перевірка та виправлення знайдених помилок;
- chkdsk c: / f - для перевірки системного диска буде потрібно перезавантаження комп'ютера;
- chkdsk /? - отримати довідку про можливості утиліти.

Адміністратор - chkdsk диска D
*
На биті сектора (бед-блоки)
Що це за бед-блоки?
Мабуть, починаючи цей підрозділ статті, без короткого пояснення не обійтися ...
Насправді жорсткий диск складається з кількох магнітних дисків, над якими переміщується голівки, що зчитує. Коли відбувається запис на диск, головка намагнічує певні ділянки диска ( з інформатики: нулі і одиниці ).

Жорсткий диск (зсередини). сектора
Записується ця інформація в певні ділянки, звані секторами . Іноді інформація не може бути прочитана з сектора (причини через що це відбувається вказані на початку статті) - такі сектори називаються битими (або бед-блоки . Bad - поганий (англ.)).
Щоб перевірити диск на бед-блоки, потрібна спец. програма: вона звернеться до всіх секторів на диску і спробує вважати з них інформацію.
Якщо з сектором все в порядку - час зчитування становить 3 мілісекунди, критичний час зчитування - 600 мілісекунд (цей час говорить про те, що цей блок став "не читаємо" і працювати з ним не варто).
До речі, ті ж спец. утиліти можуть не тільки знайти такі сектори, а й перепризначити їх на резервні (подібна операція називається Remap ).
Тепер про те, як це робиться ...
*
? На допомогу!
Кращі програми для роботи з HDD (тест, діагностика та ін.) - див. Добірку
*
З-під Windows
Одна з кращих програм для тестування і діагностики жорсткого диска - Victoria . За допомогою неї можна подивитися свідчення таблиці SMART (технологія самоконтролю диска, більш детально на Вікіпедії) , оцінити технічний стан накопичувача, замінити пошкоджені сектора на резервні робочі і багато іншого.
Ще один важливий момент: "Вікторія" не вказує дефекти файлових систем, програмні помилки тощо. Вона оцінює фізичний стан диска! Про пошук і виправлення помилок - див. Першу частину статті.
 Victoria
Victoria
Сайт розробника: //hdd-911.com/ (різні версії)
Софт-портал: //www.softportal.com/software-3824-victoria.html (Victoria 4.46b)
MyDiv: //soft.mydiv.net/win/download-Victoria.html (Victoria 4.47)
Версій Victoria досить багато. Victoria 4.46b Freeware не працює під Windows 64bit. Щоб запустити цю утиліту на 64-бітної системі - використовуйте версію Victoria 4.47 , або використовуйте LiveCD, де буде ця утиліта.
Ще один момент: якщо ваш диск більше 1,5 ТБ (1500 ГБ) - сканування потрібно проводити в кілька прийомів: для диска 2 ТБ - два прийоми, для диска 3 ТБ - три прийоми.
0-1 ТБ: start lba = 0, end lba = 2147483648
1-2 ТБ: start lba = 2147483649, end lba = 4294967296
2-3 ТБ: start lba = 4294967297, end lba = 6442450944
Тепер приступимо безпосередньо до перевірки та тестування диска. Після того, як скачаєте архів з програмою, витягніть файли з нього і запустіть Victoria від імені адміністратора (для цього клацніть по виконуваного файлу правою кнопкою мишки)!
*
? Розгляну роботу на прикладі Victoria 4.47
Важливо!
Якщо ви не знаєте, що означає та чи інша опція в програмі - не чіпайте і не випробовуйте. Справа в тому, що "Вікторія" при невмілому поводженні, може запросто зіпсувати всю вашу інформацію на носії!
♦
вкладка Standard
Перше, що робимо, після запуску програми - відкриваємо вкладку Standard (стрілка-1 на скрині нижче), потім вибираємо свій диск праворуч (стрілка-2), і тиснемо кнопку "Passport" (стрілка-3).
Зверніть увагу, що "Вікторія" повинна побачити і розпізнати ваш диск - подивіться, чи є напис "Get passport ... Ok" (виділення-4).

Якщо все OK - йдемо далі ...
♦
вкладка SMART
У вкладці SMART натисніть кнопку "Get SMART" . Якщо з диском все в порядку - то повинно засвітиться GOOD (на зеленому тлі, як на скрині нижче)!
До речі, зверніть увагу на колонку HEALTH - в ній показуються гуртки різного кольору (в прикладі нижче у мене зелені і жовті  ).
).
Так ось, зверніть увагу на ті пункти, де у вас будуть червоні або жовті гуртки: наприклад, в моєму випадку "Вікторія" сигналізує про те, що HDA Temperature (температура) жорсткого диска виходила за рамки оптимального діапазону (хоча дивно, 35 ° C - це в нормі ...).

SMART статус
ПРИМІТКА!
Якщо контролер жорсткого диска заданий в режимі AHCI, то SMART атрибути не завжди можливо переглянути. В цьому випадку ви побачите помилку: "Get SMART command ... Error reading SMART!" .
Так само про це може говорити напис "Non ATA" (червоним кольором). В цьому випадку необхідно увійти в BIOS і у вкладці Config / Serial ATA (SATA) / SATA Controller Mode Option - змінити з [AHCI] на [Compatibility].
*
? На допомогу!
1) Як увійти в BIOS - див. Інструкцію
2) Вкладка налаштувань режиму роботи HDD в BIOS - див. Інструкцію
*
Після перевірки диска "Вікторією" , поверніть опцію назад. В іншому випадку - диск почне гальмувати, Windows буде "сипати" помилками.
До речі , нижче представлено, як буде виглядати проблемний диск. Зверніть увагу на рядок G-Sensor shock couter (вкладка показує не стукали-ли, що не били-ли диск) - як видно нижче, стукнули.
Через це, власне, диск і став зависати, і гальмувати. В общем-то, статус у нього BAD (і червоний). У цьому випадку рішення тільки одне - копіювати всю інформацію з нього (яку можливо), і купувати новий диск.

Як виглядає диск, який випадково стукнули
♦
вкладка TEST
Переходимо безпосередньо до тестування диска: для цього відкриваєте вкладку TEST і виставляєте настройки (як на скрині нижче: read, ignore ). Для початку тесту - натисніть кнопку "Start" .
"Вікторія" почне перевіряти диск, і ви почнете бачити, як будуть рости числа поруч з прямокутниками різного кольору (виділення-3 на скрині нижче). Особливу увагу треба приділяти червоним і синім прямокутникам (це і є бед-сектора що стали не читаються).
Якщо на вашому диску були знайдені сині прямокутники - Вам потрібно прогнати диск ще раз "Вікторією" з включеною опцією Remap (прямокутник-4, см. Скрін нижче).
В цьому випадку "Вікторія" замінить ці сектори на резервні, саме тому і згадують в цьому випадку про слово "лікування" ...

Тестування (лікування) диска // TEST "Вікторія"
Якщо у вас занадто багато синіх прямокутників - то таке лікування, якщо і допоможе, то швидше за все ненадовго. Якщо диск почав "сипатися" - рекомендую переносити всі дані з нього (якщо Ви це ще не зробили по якимось дивним збігом обставин ?) і шукати йому заміну.
До речі, на новому вінчестері поява синіх блоків неприпустимо!
? ДОПОВНЕННЯ!
Хотів би звернути увагу на один момент - якщо ви запускаєте перевірку і сканування диска з-під ОС Windows, яка запущена з того ж диска, який ви бажаєте сканувати - то результати тесту можуть бути кілька неточні (і поява зелених, або навіть помаранчевих прямокутників - може ні про що не говорити). Мабуть, в цьому випадку можна дивитися тільки на сині (бед-блоки).
Набагато точніше варіант: використовувати ОС Windows, встановлену на іншому диску, або ? аварійний завантажувальний LiveCD.
Перевірка "Вікторією" з-під DOS - покаже набагато точніше результати і дасть реальну оцінку диску. Про те, як її зробити - розказано трохи нижче (?) ...
*
З-під DOS
Багатьох, звичайно, лякає DOS і що там буде все незрозуміло (принаймні, не так, як в Windows). Постараюся все ж (наскільки можливо), показати на прикладі, куди і що натискати, щоб перевірити свій диск.
*
 Victoria (3.5 для роботи з-під DOS)
Victoria (3.5 для роботи з-під DOS)
Оф. сайт: //hdd-911.com/
Посилання на freesoft: //freesoft.ru/victoria_v35
Як вже сказав, "Вікторій" досить багато версій. Для роботи з-під DOS - потрібна спец. версія (зазвичай, використовується 3.5).
Представляє вона собою звичайний ISO-образ, який потрібно правильно записати на флешку (або диск). Часто образ йде в архіві RAR або ZIP, ISO-образ з архіву попередньо потрібно витягти (WinRAR в допомогу).
♦
Як правильно записати "Вікторію", щоб вона їм заважає з флешки
- для запису образу ISO - знадобитися програма WinSetupFromUSB (офіційний сайт програми WinSetupFromUSB - //www.winsetupfromusb.com/downloads/);
- спочатку вставляєте USB-флешку і запускаєте програму;
- далі виберіть у списку вашу флешку і встановіть галочки навпроти пунктів: Auto Format it with FBinst, align, copy BPB, FAT32 ;
- в пункті Linux ISO / Other Grub4dos compatible ISO - вкажіть свій образ ISO з "Вікторією" ;
- натисніть кнопку GO (прим.: програма кілька разів перепитає вас про те, що ви в курсі, що всі дані з флешки будуть видалені! Скопіюйте заздалегідь з неї все важливе, щоб не відволікатися на цей момент) .

WinSetupFromUSB - запис завантажувального флешки з "Вікторією"
Власне, якщо з флешкою все OK, і ви все зробили правильно - через пару хвилин побачите повідомлення Job Done - робота виконана!

флешка записана
Примітка: якщо ви неправильно запишіть флешку (наприклад, багато пишуть за допомогою UltraISO) - то можете побачити помилку виду "no kernel sys ...". Просто повторно флешку, запропонованим вище способом.
♦
Як завантажитися з флешки з "Вікторією". Вибір потрібного диска для тесту
За великим рахунком (якщо флешка записано правильно), то завантаження нічим не відрізняється, як якщо б ви це робили для настановної флешки з Windows.
Кращий варіант, на мій погляд, викликати Boot Menu і вибрати нашу флешку. Якщо не знаєте, як викликати Boot Menu - можете скористатися ? ось цією статтею.

Boot Menu - вибір флешки для завантаження
Якщо записували флешку в WinSetupFromUSB (як рекомендував вище) - то Вам необхідно буде вибрати в завантажувальному меню "Вікторію" (див. Скрін нижче - "vcr35r") .

Меню завантаження
Далі перед вами постане вікно з різними версіями "Вікторії" : для комп'ютерів (Desktop) і для ноутбуків (Notebook). Вибирайте під свої вимоги (в моєму прикладі, вибрав перший).

Victoria 3.5 для комп'ютера (варіант завантаження)
Не факт, що за замовчуванням, програма вибере той жорсткий диск, який необхідно вам. Щоб самостійно вибрати диск - натисніть клавішу P .
Повинно з'явитися меню: для переміщення покажчика використовуйте стрілки "вгору" і "вниз". Останній пункт в цьому меню відповідає за вибір вінчестера на PCI / ATA / SATA / RAID контролері.

P - вибір диска
Якщо ви скористалися останнім меню - тоді вам потрібно вказати номер диска (задається в знайденому списку) і натиснути клавішу Enter (приклад нижче ?).

Вказуємо номер диска
♦
Тестування диска в "Вікторії" (DOS)
Для початку тестування в "Вікторії" - натисніть функціональну клавішу F4 . Після цього має з'явитися меню, де необхідно виставити параметри: "Start LBA", "End LBA", "Лінійне читання", "Ignore Bad Blocks" (ігнорувати не читані сектора). Вибір проводиться за допомогою стрілок "Вправо" і "Вліво".
Важливо! Замість лінійного читання, можна встановити "Запис (стирання)", "Запис з файлу", а в наступному пункті меню - "BB = Erase 256 sect": знайте, що подібні параметри стирають інформацію, що знаходиться на HDD!

Налаштування тестування
Щоб тест запустився - натисніть ще раз кнопку F4 . Повинні відразу ж забігати сірі прямокутники по екрану монітора.
Тепер залишилося тільки дочекатися закінчення перевірки (до речі, "Вікторія" повідомляє про час перевірки, див. Нижній правий кут - remain) .

Результати тестування
На що дивитися і які висновку робити ...
В принципі, все що я говорив про перевірку диска з-під Windows - актуально і тут. Праворуч - показані сектора, в залежності від їх часу читання.
Чим більше червоних і помаранчевих - тим, власне, гірше для диска. Якщо червоних дуже багато - значить, що диск скоро може остаточно вийти з ладу (як правило, в цьому випадку він сильно гальмує, на ньому повільно читаються і копіюються файли, часто ПК зависає, та ін. "Радості").
доповнення
Зверніть увагу так само на розділ "Дефекти" (праворуч, приблизно по центру екрана). Якщо з диском все добре, в ідеалі, там повинно бути написано - "Дефектів, не знайдено" (як на фото вище). Якщо у вас в цьому розділі є знайдені дефекти - то це може говорити про серйозні проблеми з диском.
І останнє, якщо ви відчуваєте труднощі в роботі з програмою і не знаєте, що натиснути - спробуйте подивитися в довідці - клавіша F1 . Взагалі, з утилітою "Вікторією" будьте обережні і не проводите "випробування" зі своїм диском, якщо на ньому є потрібні дані.
*
Показати всі аспекти роботи з "Вікторією" і розглянути всі нюанси - думаю, навряд чи це можливо навіть в рамках декількох статей. Ну, а поставлену мету - оцінити стан жорсткого диска, я сподіваюся, виконав, а тому статтю завершую.
*
За доповнення по темі - заздалегідь дякую.
Успіхів!
?
Перша публікація: 01.05.2017
Коригування: 2.09.2020