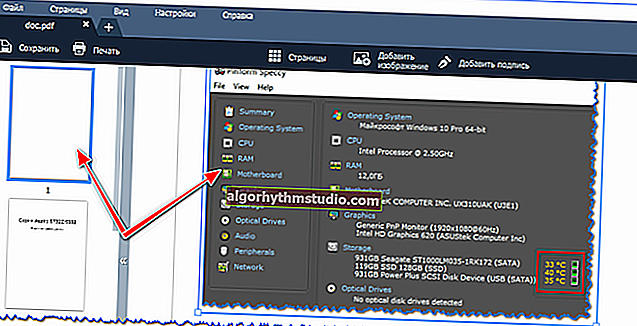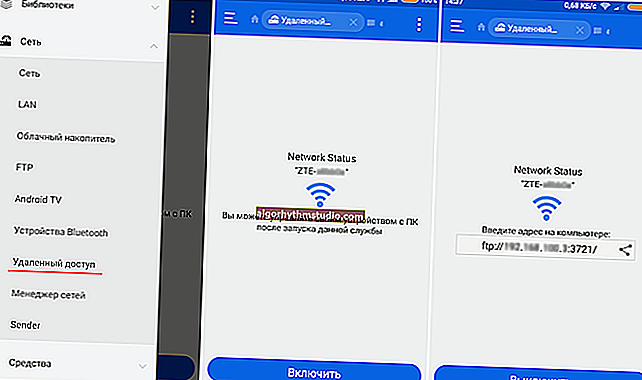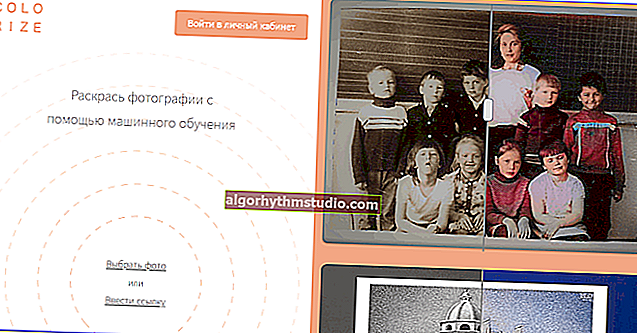Як відсканувати документ на комп'ютер з принтера (МФУ). А після, з сканів (зображень) отримати текст
 Доброго часу доби!
Доброго часу доби!
Незважаючи на те, що в останні роки якість фото з камер (які є в кожному телефоні) сильно зросла, без сканера (МФУ) все ще не обійтися. А вже якщо торкаємося офісної роботи або навчання, то без нього і не туди, і не сюди ... ?
У цій статті приведу послідовні кроки з підключення та налаштування сканера / принтера (МФУ), отримання знімків (сканів) з нього і їх обробці. З одного боку, начебто надскладного в цьому питанні нічого немає, з іншого - істина криється в деталях, і багато, хто нечасто з цим стикається - натикаються на складності.
І так, тепер ближче до теми ...
*
? Ще по темі!

Як відсканувати документ за допомогою смартфона на Андроїд (отримання сканів в PDF форматі)
*
Сканування документів [інструкція по кроках]
КРОК 1: підключення сканера, установка драйвера
Якщо сканер (МФУ) у вас вже підключений до комп'ютера - цей крок ви можете пропустити.
Зазвичай, безпосередньо саме підключення не представляє нічого складного: досить включити сканер / принтер в мережу і з'єднати його USB-кабелем з ПК (як на схемі нижче).
Якщо світлодіоди на корпусі пристрою загорілися, можливо почувся слабкий скрегіт - значить пристрій почало працювати ...

Підключення сканера до ПК
Проблеми, найчастіше, виникають з установкою і налаштуванням драйверів ... Розгляну кілька можливих випадків.
*
1) У вас є драйвер і програми для сканування на компакт диску
Мабуть, найсприятливіший варіант. Якщо у вас є такий диск, з нього все встановлюється, і ПК / ноутбук бачить сканер - швидше за все, моя стаття вам не потрібна (по крайней мере, перші її 2 частини).
*
2) Windows автоматично змогла визначити пристрій
Якщо компакт-диска немає, але при підключенні сканера до Windows вона автоматично підібрала і встановила для нього драйвер - вже непогано! (Див. Скрін нижче ?, як виглядає вікно, коли для підключеного пристрою були поставлені "дрова")
Примітка!
До речі, сучасна Windows 10 в цьому плані досить непогана система - автоматично знаходить драйвера навіть для досить старих пристроїв. До речі, також тут порекомендую утиліти для авто-оновлення драйверів.

Пристрій CanoScan підключено і готове до використання
Проте, я вам порекомендую все одно зайти в диспетчер пристроїв і перевірити, чи немає яких-небудь жовтих оклику значків (сигналізують про проблемних драйвери / їх відсутність) навпроти сканера. Про це див. Трохи нижче.
*
3) Шукаємо і ставимо драйвер "вручну"
Найбільш несприятливий сценарій ... Отже, спочатку відкриваємо диспетчер пристроїв (для цього натисніть Win + R, і у вікно введіть команду devmgmt.msc) . Див. Приклад нижче. ?

Запуск диспетчера пристроїв - devmgmt.msc
Далі зверніть увагу на вкладки "Інші пристрої" , "Пристрої обробки зображень" . Якщо драйвер на сканер не встановлено, ви повинні побачити один пристрій з жовтим знаком оклику (як в прикладі нижче ?).
Клацніть по ньому правою кнопкою мишки і відкрийте його властивості.

властивості сканера
Потім у вкладці "Відомості" : в графі "Властивості" виберіть "ВД обладнання" і скопіюйте першу сходинку зі значень (див. Скрін нижче ?).
У цьому рядку міститься VID і PID (унікальні ідентифікатори "залізяки", у кожного обладнання вони свої, унікальні). Знаючи їх, можна вручну знайти драйвер для цього обладнання.

Пошук драйвера по VID, PID
Після чого, вставте скопійоване рядок в будь-яку з пошукових систем (Google, Yandex та ін.) І зробіть пошук. Майже напевно на перших знайдених 3-5 сайтах можна буде завантажити шуканий драйвер. Залишилося завантажити / встановити. Цей крок я опускаю ...
*
До речі, якщо маєте справу зі старим обладнанням, можливо, що авто-установника драйвера у нього не буде (тобто всі драйвера на сканер будуть просто стиснуті в архіві).
В цьому випадку вам потрібно буде розархівувати цей архів, потім знову відкрити диспетчер пристроїв, знайти сканер, і запустити оновлення драйвера (див. Приклад нижче ?).

Оновити драйвер / диспетчер пристроїв
Далі у вікні вказати, що оновлення буде вироблено в ручному режимі.

Виконати пошук на цьому ПК (клікабельно)
Вказати папку, куди ви розархівували файли, і натиснути "Далі" .

Вказуємо папку з драйверами (клікабельно)
Windows задумається на кілька секунд, і, якщо був завантажений той драйвер, що потрібен - ви побачите вікно про успішну установку.
Після цього, в диспетчері пристроїв ви повинні побачити назву свого сканера без всяких знаків оклику і червоних хрестиків (див. Скріншот нижче).

Коли драйвера встановлені - буде так ...
*
КРОК 2: вибір програми для сканування
Взагалі, в Windows за замовчуванням немає програм, які призначені для роботи зі сканером / принтером (що трохи незручно. Тільки в Windows 10 стали про це замислюватися ...). Розгляну нижче, найбільш 3 найпоширеніші варіанти вирішення.
*
Програми, що йдуть разом з драйвером від виробника
Практично кожен виробник сканерів в комплекті з драйверами випускає спец. додатки, що спрощують процес сканування.
В ідеалі, звичайно, бажано використовувати саме ці інструменти. Але вдається це не завжди, наприклад, додаток може працювати у вашому версії ОС, в ньому може не бути деяких функцій та ін.

CanoScan ToolBox / додаток від виробника
*
ABBY Fine Reader
Офіційний сайт: //www.abbyy.com/ru-ru/
Обмеження в пробної версії: 100 сторінок для розпізнавання; софт працює протягом 30 днів після установки.
Одна з кращих програм для сканування. Дозволяє не тільки отримати скан з пристрою, але і ще розпізнати на ньому текст, таблиці, а потім зберегти в потрібний формат: PDF, Word, Html і ін.
Є автоматичний і ручний режим роботи, перевірка файлу на помилки, авто-поворот сторінок, авто-розрізання широких книжкових сторінок (і т.д.).

Головне вікно Fine Reader (з'являється при першому запуску програми)
Зазначу, що в програмі дуже продуманий і зручний інтерфейс. При першому запуску, весь процес сканування і роботи з документом супроводжує зручний "майстер", які по кроках проведе вас через всі терни ...
Примітка: мабуть, єдиний недолік програми - вона не безкоштовна (причому коштує не менше MS Office).
*
Додаток Сканер (для Windows 10)
У Windows 10 є досить непогане додаток для сканування (причому, воно повністю безкоштовне). Щоб його встановити - зайдіть в параметри Windows (поєднання Win + i ), і відкрийте розділ "Пристрої" .
У списку принтерів і сканерів має відображатися ваш пристрій.

Принтери і сканери
Вибравши його, ви повинні побачити кнопку "Управління" - натисніть по ній.

управління сканером
Далі Windows запропонує отримати додаток "Сканер", просто переходимо на відповідне посилання.

Отримати додаток для сканування
Подальша установка без коментарів (див. Скрін нижче ?).

отримати сканер
*
КРОК 3: сканування документа з принтера МФУ
Одна з поширених офісних завдань - це відсканувати лист А4 (документ) в формат зображення (скажімо JPG або PDF). Кілька найбільш простих способів приведу нижче.
спосіб 1
Натиснути Win + R - у вікні "Виконати" ввести команду control printers та натиснути Enter.
З'явиться вікно "Пристрої та принтери" - в ньому потрібно натиснути правою кнопкою миші по своєму принтеру і в меню вибрати "Почати сканування" . ?
Примітка: зрозуміло, пристрій має бути включено! Інакше його не буде видно в цій вкладці.

Пристрої та принтери - почати сканування
*
спосіб 2
Запускаємо програму Paint (це програма для малювання, є практично в кожній версії Windows). Для цього натисніть Win + R , в вікно "Виконати" введіть команду mspaint і натисніть Enter.
Після клікніть по меню "Файл" і виберіть варіант отримання зображення зі сканера або камери . ?

Paint // З сканера або камери
*
спосіб 3
Звичайно, найбільше опцій і можливостей по скануванню надають спец. програми. Одна з таких - Fine Reader (благо, що демо-версія дозволяє 30 днів працювати з нею безкоштовно).
Після запуску програми, виберіть у меню варіант "Сканувати і зберегти зображення" (подібне вікно завжди з'являється при першому запуску програми).

Вікно при запуску Fine Reader (клікабельно)
Далі з'явиться вікно з настройками сканування. Тут важливо звернути на кілька параметрів:
- дозвіл: рекомендую сканувати з роздільною здатністю не менше 300 DPI (чим вище кількість точок - тим краще якість одержуваної картинки, правда, тим більше її розмір).
- режим сканування: якщо відкинути різні "похідні", то все є 3 режими - сірий, чорно-білий і кольоровий. Зазвичай, документи сканують в сірому, або кольоровому режимі;
- яскравість: часто потрібно "погратися" з цим параметром, перш ніж буде знайдено оптимальне значення (для кожного обладнання, і документа - воно буде своїм).

Налаштування сканування (клікабельно)
Після того, як лист буде відсканований, він з'явиться в меню сторінок, зліва.
Для його збереження, просто клацніть по ньому правою кнопкою мишки і в контекстному меню виберіть варіант "Запам'ятати мій вибір сторінки як зображення" (зверніть увагу, що також є варіанти збереження в PDF, WORD, які також популярні в офісній роботі).

Збереження обраних сторінок в картинки JPG / PDF / WORD та ін.
*
КРОК 4: як отримати текстові дані з відсканованих зображень
Багато користувачів помилково вважають, що після сканування документа - у них відразу на виході виходить текст .
Насправді, після сканування - буде картинка (така ж, як при фотографуванні - тільки без фронтального "викривлення").
Для того, щоб картинка з буквами і цифрами стала реальним текстом, який можна додати в Word і редагувати - необхідно провести операцію розпізнавання .
В цьому плані один з кращих продуктів - це Fine Reader (який вже в 3-й раз рекомендую).
Після запуску Fine Reader в меню виберіть варіант "... В Microsoft Word".

Fine Reader - популярні завдання, винесені в стартове вікно вітання
Далі відскануйте сторінку (и) і натисніть кнопку "Розпізнати" - запуститься автоматичне розпізнавання тексту на сторінці.
Fine Reader самостійно визначить, де блоки тексту, де картинки і таблиці. У правій частині екрана буде розпізнаний документ, в лівій - оригінал, який був відсканований.
Зазначу, що якщо у вас неправильно спрацювало авто-розпізнавання, то можна виділити блоки тексту, таблиць та ін. В ручному режимі.
Порада: не забудьте перевірити орфографію документа, тому що в процесі розпізнавання не всі символи правильно "переводяться" з картинки в текст.

Fine Reader - розпізнавання тексту і картинок в PDF файлі
В цілому, дизайн і меню Fine Reader дуже схожі на всі класичні програми Windows (як той же Word, наприклад), і тому, навіть якщо ніколи не працювали в ній - швидко звикнете ...
*
На цьому все, доповнення вітаються.
Вдалої роботи!
?
Перша публікація: 26.07.2018
Коригування: 26.10.2020