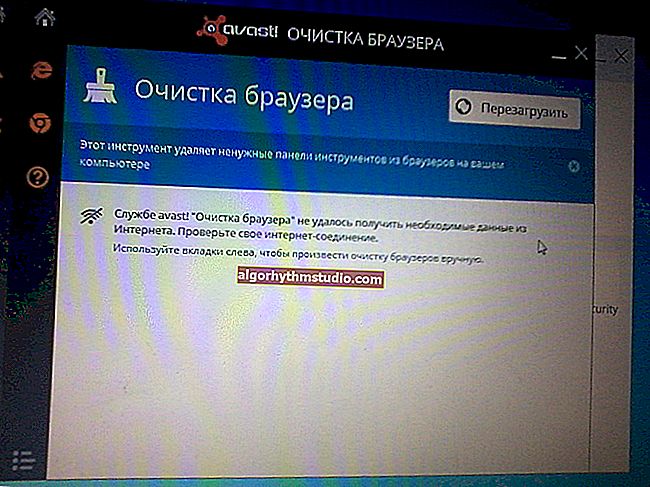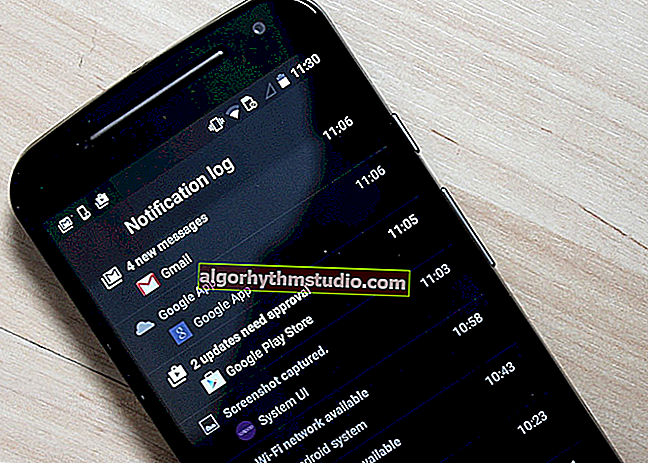Як виконати стрес-тест процесора і системи в цілому, чи тримає він частоти, чи немає перегріву (AIDA 64)
 Доброго часу доби!
Доброго часу доби!
Нерідко потрібно дізнатися про стан, можливості і надійності заліза комп'ютера або ноутбука (наприклад, після виконання розгону або при наявності якихось підозр, що щось не так ...).
Зробити це можна за допомогою стрес-тесту, який дозволяє:
- дізнатися реальну частоту роботи процесора, відеокарти (корисно при покупці нового ноутбука, наприклад, або при заміні комплектуючих);
- подивитися, чи тримає процесор частоти при тривалому навантаженні (примітка: якщо температура вийде за межі оптимальної - він може почати пропускати такти і знижувати продуктивність, так званий троттлінг );
- оцінити систему охолодження, справляється вона, оцінити діапазони робочої температури (можливо, що варто встановити доп. кулер, наприклад);
- перевірити надійність пристрою: нерідко при стрес-тесті виявляються всі слабкі місця ✔.
У цій статті запропоную один із способів, до якого часто вдаюся сам. Він, звичайно, не ідеальний, але досить зручний. Можливо, комусь зробить добру допомогу.
І так ...
? На допомогу!
У AIDA є і аналоги (на випадок, якщо дана утиліта відмовиться запускатися в вашої ОС). Про них я розповідав в статті про 4 кращих програмах для стрес-тестування ЦП
*
Як виконати стрес-тест
КРОК 1: вибір програми
Для тестування і діагностики системи зараз досить багато програм: OCCT, AIDA 64, ASTRA, Prime95, LinX, і ін. Я все ж прихильник використання AIDA 64 (власне, її і рекомендую вам).
AIDA 64
Посилання на офіц. сайт: //www.aida64.com/downloads
Опис програми: //ocomp.info/harakteristiki-kompyutera.html#__AIDA_Speccy

У чому її основні переваги:
- при тесті вона добре навантажує всі компоненти комп'ютера;
- в одному вікні можна спостерігати температуру (макс., хв., середню), частоту роботи ЦП, та ін. характеристики;
- дозволяє, крім тесту, швидко дізнатися практично будь-які характеристики заліза;
- є портативна версія, яка не потребує встановлення (це означає, що її можна записати на флешку і перевірити будь-який ПК / ноутбук);
- стабільно і надійно працює з будь-яким залізом.
Свої подальші дії покажу в AIDA 64 Extreme v5.8.
КРОК 2: запуск тесту
Буду вважати, що ви встановили російську версію (прим .: просто є версії на англ., Німецькою та ін. Мовами) . Також зазначу, що перед тестом необхідно закрити всі ресурсомісткі програми: ігри, редактори, архіватори і т.д.
Для відкриття вікна тестування в AIDA 64 натисніть по меню " Сервіс / Тест стабільності системи" (див. Скрін нижче).

Тест стабільності системи
Далі зверніть увагу на лівий верхній кут (Не гарячкуй кілька абревіатур) :
- Stress CPU - перевірка центрального процесора;
- Stress FPU - перевірка математичного. співпроцесора (прим.: продуктивність в обчисленнях з плаваючою комою, створює високе навантаження на CPU) ;
- Stress cache - кеш;
- Stress system memory - перевірка системної пам'яті;
- Stress local disk - перевірка диска;
- Stress GPU - перевірка відеокарти.
За замовчуванням, зазвичай, вибрано перших 4-пункту (в принципі, цього достатньо для тестування системи і ЦП). Щоб почати перевірку - натисніть на кнопку "Start" в нижній частині вікна.
Важливо! Навантаження на ЦП повинна відразу ж дійти до 100%, температура почне зростати і гул від кулера буде стає все голосніше (по крайней першу хвилину тесту). Уважно стежте за станом і поведінкою ПК.

Початок тесту / Клікабельно
В першу чергу стежте за температурою ЦП (найчастіше саме вона виходить за межі оптимальних значень і процесор починає скидати частоти). Дати конкретну величину не можна: тому що у кожного модельного ряду вона буде своєю.
Скажімо, для Intel Core i3 ÷ i7 (7-8-х поколінь) вважається критичною температурою ~ 100 ° С (градусів Цельсія). Тому, якщо температура переступила за 85 ° С - зупиніть тест!
В допомогу!

Температура процесора Intel: як її дізнатися; яку вважати нормальною, а яку перегрівом - //ocomp.info/temperatura-protsessora-intel.html
КРОК 3: контроль і результати. На що звернути увагу
Багато фахівців раджу тестувати роботу ПК не менше 30 ÷ 60 хв., На мій же погляд навіть 15 хв. буде досить (зазвичай, якщо з системою все в порядку, то через перших 4-5 хв. робота стабілізується і графіки перетворюються в прямі лінії) .
Зазвичай, особливий інтерес представляє вкладка "Clock" (і "Statistics", про неї нижче), в якій відображається частота роботи процесора. В ідеалі, вона повинна бути максимальною для вашої моделі ЦП *, і графік повинен бути "прямий" під час тесту (тобто, досягнувши, скажімо, 3092 MHz, як в моєму прикладі нижче, вона не повинна просідати нижче ... ).

Частота роботи ЦП
До речі, якщо хто не знає точну модель свого ЦП і на якій частоті в ідеалі він повинен працювати, можете ознайомитися з моєю статтею, посилання на яку наведено нижче. Як правило, достатньо зайти на сайт виробника (наприклад, Intel), і подивитися в характеристиках рядки "Processor Base Frequency" (базова частота) і " Max Turbo Frequency" (частота при задіяному Turbo Boost) .
В допомогу! Як дізнатися точну модель свого процесора (CPU), подивитися його специфікацію, характеристики - //ocomp.info/kak-uznat-model-protsessora.html

Частоти роботи процесора (Core i5-7200U)
Досить зручно моніторити харчування, температуру, і частоти у вкладці "Statistics" (див. Скрін нижче). AIDA 64 відображає одразу кілька значень: поточне (Current), мінімальне (Min.), Максимальне (Max.), І середнє (Average).

Статистика (AIDA 64)
До речі, після зупинки стрес-тесту - поточна частота ЦП (CPU Clock) і його завантаження (CPU Usage) на графіку повинні знизиться (див. Скрін нижче).
Також зверніть увагу на графік завантаження (на напис CPU Throttling) - в ідеалі вона повинна бути "зеленої", як у мене в прикладі.

Після завершення тесту (зверніть увагу на графіки навантаження і частоти роботи ЦП)
Однак, якщо під час тесту був троттлінг (тобто ЦП пропускав такти (знижував свою продуктивність)) , ви побачите, "червону", напис, на кшталт "CPU Throttling - Overheating Detected ..." .

CPU Throttling - Overheating Detected
Короткі тези і висновки:
- попередження: під час стрес-тесту не залишайте комп'ютер без нагляду (є ризик, що температура пристрою може вийти за межі оптимальних значень, і вкрай бажано вручну своєчасно зупинити навантаження);
- під час тесту: комп'ютер не повинен перезавантажуватися, зависати намертво, не повинно бути дивних звуків (крім гулу кулера), температура не повинна виходити за межі оптимальних значень;
- крім температури і частоти роботи ЦП, зверніть увагу на графік завантаження: не було-ли троттлінга ;
- одна і та ж модель процесора може видавати різну * продуктивність на різних машинах. Наприклад, якщо у вас на ПК / ноутбуку не збалансована система охолодження - вона може не давати ЦП виходити на свій максимум;
- якщо ви зіткнулися з перегрівом, перше, що рекомендується виконати - почистити комп'ютер від пилу, замінити термопасту. Про те, як це зробити, див. Цю замітку: //ocomp.info/kak-pochistit-kompyuter-ot-pyili.html
- якщо чистка компонентів від пилу не допомогла вирішити проблему, зверніть увагу на наступні рекомендації: //ocomp.info/kak-uznat-temperaturu-cpu-gpu-hdd.html
- також не можу не відзначити, що знизити температуру ЦП (а в слідстві цього підвищити його продуктивність) можна за допомогою Undervolting - //ocomp.info/snizit-t-cpu-tonkie-nastroiki.html
*
Додатки вітаються ...
Успіхів!
?