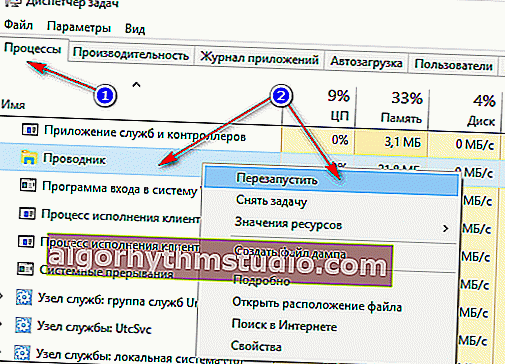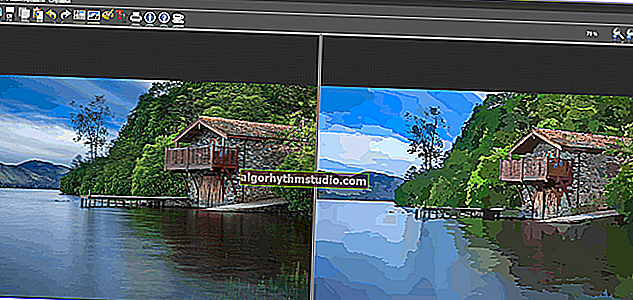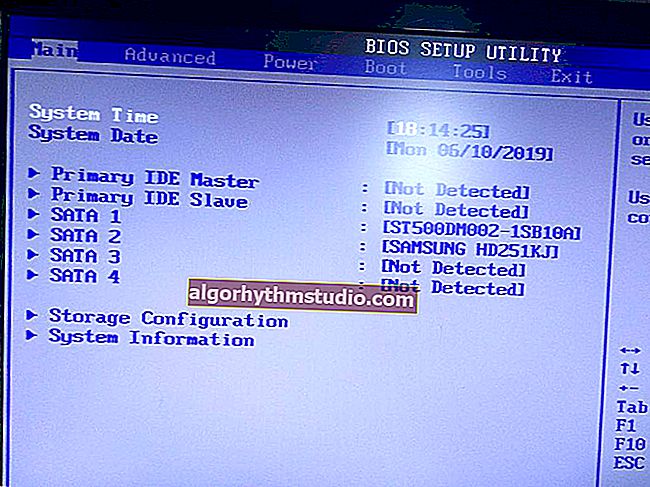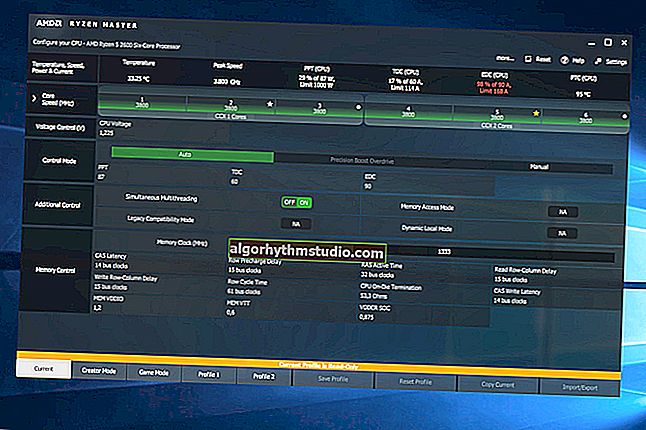Windows 10: чи не ховається панель задач при перегляді відео. Що зробити, щоб в повноекранному режимі пропав ПУСК

Питання від користувача
Добрий день.
Підкажіть, що можна зробити, щоб пропала панель задач. Коли запускаю перегляд якого-небудь відео і роблю на повну висоту - внизу залишається панелька з усіма значками і меню ПУСК.
Раніше вона завжди ховалася автоматично, а зараз немає. Начебто і помилок як таких немає, але цей момент сильно дратує і заважає нормально переглядати фільми.
До речі, подібне спостерігається і в Chrome при спробі дивитися відео в інтернеті.
PS: Моя ОС Windows 10 64 bit, професійна (ліцензія). Google Chrome остання оновлена версія.
Доброго дня всім!
Від себе додам, що це не поодинокий питання (і навіть більше, сам теж стикався з таким ?).
Відбувається подібне, мабуть, через те, що в старі добрі часи деякі додатки блокували панель, щоб користувач міг побачити миготливі повідомлення і повідомлення. Через сумісності (чи бозна ще навіщо) - ця можливість (можна вже назвати міні-проблемою) діє і зараз, і поки її не пофіксити. Рішення приведу трохи нижче ...

Фото №1. Не зникає панель задач при перегляді фільму (приклад проблеми)
*
Приховуємо панель задач
спосіб №1
Найпростіший і найдієвіший спосіб приховати панель завдань при перегляді повноекранного відео - це просто перезапустити провідник. Робиться це так:
- натискаєте поєднання кнопок Ctrl + Shift + Esc (це виклик диспетчера задач);
- далі у вкладці "Процеси" (вона активна за замовчуванням) знайдіть "Провідник", клацніть по ньому правою кнопкою мишки і виберіть в меню функцію "Запустити знову" (скріншот наведено нижче ?).
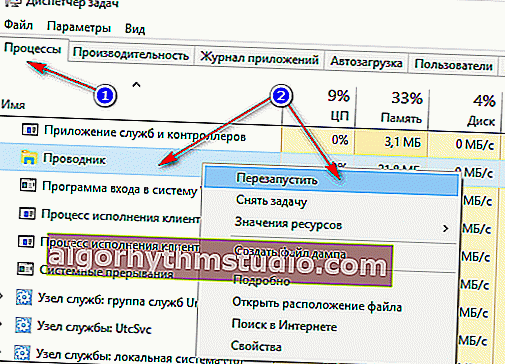
Перезапустити провідник!
- в общем-то, після такої простої процедури все повинно працювати як належить. Правда, у багатьох випадках (як відзначають користувачі) до наступного перезавантаження комп'ютера. Тому, рекомендую ознайомитися і з іншими способами.
*
спосіб №2
У Windows 10 є така функція, як автоматичне приховування панелі завдань. Тобто ви її не будете бачити, поки мишкою не підведе до нижнього краю екрану (до речі, в багатьох випадках дуже зручно, дозволяє розширити простір робочої частини екрана).
Щоб включити цю функцію, клацніть правою кнопкою мишки по вільному місце в панелі завдань, в меню оберіть "Параметри".

Правою кнопкою мишки по панелі задач ...
Потім увімкніть парочку опцій:
- автоматично приховувати панель завдань в режимі робочого столу;
- автоматично приховувати панель завдань в режимі планшета.

Автоматичне приховування панелі завдань
Власне, таким простим способом можна прибрати панель з очей геть і серце не болить ?.
*
спосіб №3
Панель завдань можна прибрати з нижньої частини екрану і пересунути вліво / вправо або вгору. Якщо у вас екран для перегляду відео (широкоформатний монітор) - в деяких випадках дуже зручно розмістити панель задач, наприклад, зліва.
До речі, в цьому випадку - багато хто відзначає, що панелька завжди згортається і не заважає перегляду відео або ігор.
Як це зробити:
- спочатку клацніть правою кнопкою мишки по вільному місцю на панелі, в меню зніміть галочку з закріплення панелі (скріншот нижче);

Закріпити панель завдань - знімаємо галочку
- далі затисніть ліву кнопку мишки на панелі і перетягніть покажчик в ліву, праву або верхню частину екрану - панель виявиться там!

Панель завдань зліва! / Простий приклад
*
спосіб №4
Як цілком робочий варіант - можна змінити тему, яка встановлена за замовчуванням в Windows 10.
Для цього треба зайти в параметри Windows (поєднання кнопок Win + i ), і потім відкрийте вкладку "Персоналізація" .
Примітка: також можна просто натиснути правою кнопкою мишки по вільному місце робочого столу - і в меню вибрати "Персоналізація" .

Як змінити тему в Windows 10
*
спосіб №5
І ще один робочий і швидкий варіант. Спробуйте натиснути швидкими клавішами:
- Win + B - це змушує показати панель завдань в Windows (наприклад, якщо вона у вас прихована). У нашому випадку - все навпаки, і тим не менш, натиснувши дане поєднання - ми допомагаємо додатків і Windows викликати процедуру перемальовування вікна (до якого належить і панель завдань), що вирішує проблему.
- Win + T - перемикання між значками на панелі завдань.
*
На цьому поки все, доповнення по темі вітаються ...
Успіхів!
?
Перша публікація: 29.11.2017
Коригування: 15.01.2020