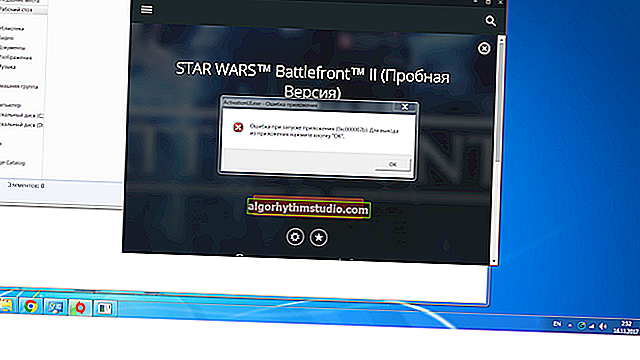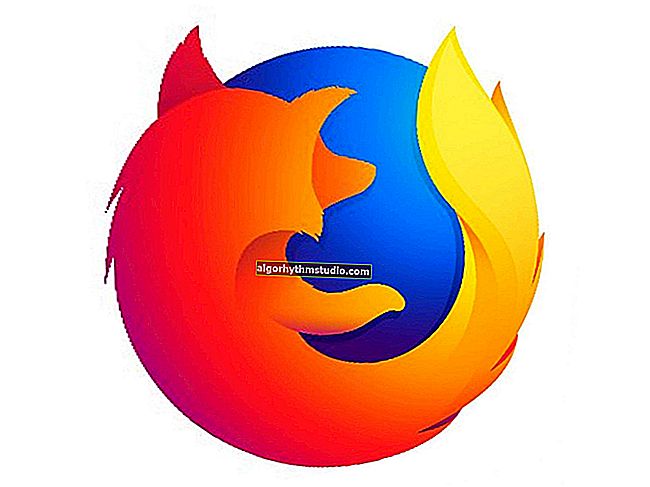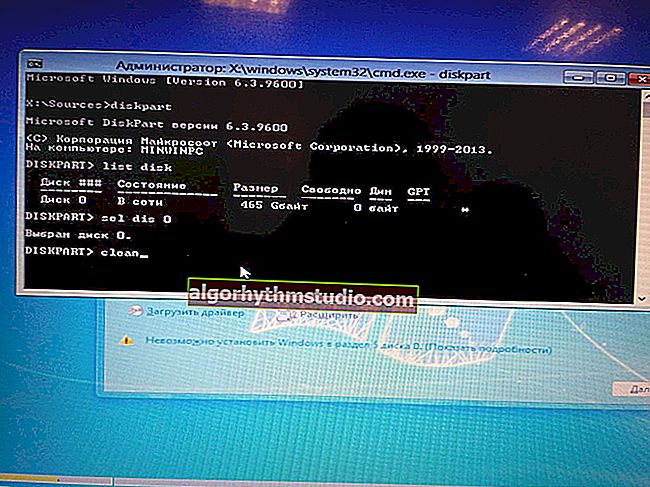Як підключити та налаштувати новий Wi-Fi роутер самостійно - інструкція з картинками
 Доброго дня!
Доброго дня!
Багатьох користувачів лякає самостійна настройка Wi-Fi роутера і при його покупці вони заодно замовляють послугу з його підключення й налаштування.
Чисто на мій погляд, ціна на цю послугу в багатьох магазинах надто вже завищена (часом доходить до половини вартості роутера) - тим більше, що з цією операцією багато хто може впорається самостійно (варто лише трохи розібратися ?).
Також хочу відразу додати, що якщо вам надалі буде потрібно змінити пароль, параметри для доступу в інтернет (або ще щось) - все одно доведеться лізти в налаштування роутера і розбиратися самому ...
Саме тому і "накидав" цю невелику статтю-інструкцію, з картинками і поясненнями кожного кроку. Сподіваюся покрокова подача матеріалу допоможе розібратися, як і що робити.
І так, перейдемо до суті ... ?
? Доповнення!
Також можете ознайомитися з ще однією моєю статтею про те, як з нуля підключити і налаштувати роутер Tenda FH456 (N301, F3)
*
Покрокова інструкція: підключення і настоянка Wi-Fi роутера
Вибір місця і розміщення роутера
Багато користувачів роблять одну помилку - не звертають увагу на те місце, куди вони встановлюють роутер. Ні, для перевірки та первинної настройки - це не так важливо, але для постійної роботи пристрою - це не у всіх випадках добре ...
Справа в тому, що в залежності від того, де у вас буде розміщений Wi-Fi роутер - буде сильно залежати рівень прийому мережі в різних куточках вашого будинку. Знижують істотно сигнал Wi-Fi: несучі товсті стіни, дзеркала, металеві двері та ін.
Тому, розташувати роутер потрібно так, щоб він був приблизно рівновіддалений від всіх пристроїв, які будуть підключатися до його мережі (а також, щоб було мінімум перешкод для сигналу мережі).
Приклад невдалого і вдалого розміщення роутера в 2-х кімнатній квартирі показаний на плануванні нижче.
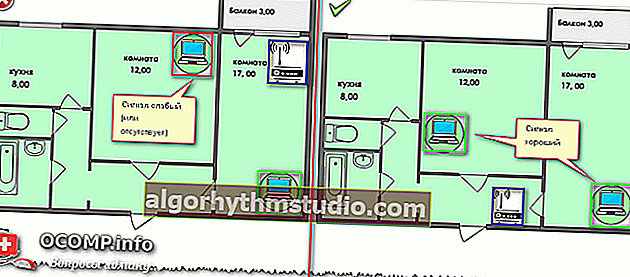
До питання вибору і розташування роутера в квартирі
? На допомогу!
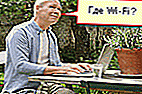
Стаття про те, як можна підсилити Wi-Fi сигнал
В общем-то, думаю, що посил зрозумілий: в залежності від розташування роутера - буде залежати якість сигналу мережі, швидкість, помилки тощо.
*
Підключення роутера до комп'ютера
Типова поставка роутера складається з (приклад на зображенні нижче):
- самого роутера;
- блоку живлення;
- мережевого кабелю (зазвичай довжиною 1-2 м.). Використовується для підключення роутера до ПК (ноутбука) і настройки;
- інструкція про експлуатації;
- антени (антени може і не бути - в деяких роутерах вона вбудована в корпус пристрою).
Тобто є все, що необхідно для початку підключення та налаштування пристрою.

Типова поставка роутера
Безпосередньо підключення зводиться до наступного:
- з'єднати роутер мережевим кабелем (який йде в комплекті до роутера) з комп'ютером або ноутбуком. До речі , зверніть увагу, що на роутері, як правило, для цього є 4-порту LAN (позначаються, найчастіше, жовтим кольором). На деяких роутера маркування замість LAN може бути Ethernet;
- відключити інтернет-кабель (що йде від провайдера) від системного блоку комп'ютера і підключити його до роутера: до порту WAN або Internet (позначається, звичайно, синім кольором);
- підключити до роутера харчування і включити пристрій;
- якщо все зроблено правильно - на пристрої почнуть мигати різні світлодіоди ...

Типовий вид роутера ззаду
Якщо показати схематично, то Wi-Fi роутер стає ніби посередником між вашим комп'ютером та інтернет-кабелем від провайдера (див. Нижче).
Важливо! Підключити роутер до ПК (ноутбука) за допомогою мережевого кабелю необхідно для первинної настройки пристрою. Надалі, кабель можна відключити і роутер розташувати в більш зручному місці.
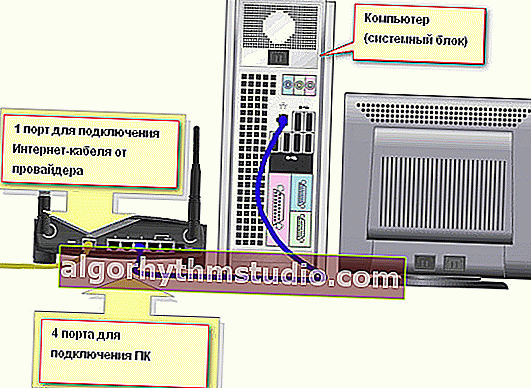
Схема підключення

Схема підключення 2 - з ноутбуком
*
Налаштування параметрів мережевої карти
Перед тим, як заходити в налаштування Wi-Fi роутера, необхідно правильно налаштувати мережеву карту (особливо, якщо у вас раніше були відмінні настройки від умовчання).
Для початку необхідно відкрити вкладку в панелі управління:
Панель управління \ Мережа та Інтернет \ Мережеві підключення
Найпростіший спосіб, щоб це зробити: натиснути поєднання клавіш Win + R , ввести команду ncpa.cpl і натиснути OK.

ncpa.cpl - перегляд всіх мережевих підключень
Далі необхідно відкрити властивості підключення, через яке здійснюється з'єднання з роутером (найчастіше, це підключення по локальній мережі, можливо у вас буде щось на зразок Ethernet-підключення).

Властивості підключення по локальній мережі
Потім необхідно відкрити вибрати "Протокол Інтернету версії 4 (TCP / IPv4)" і відкрити його властивості.
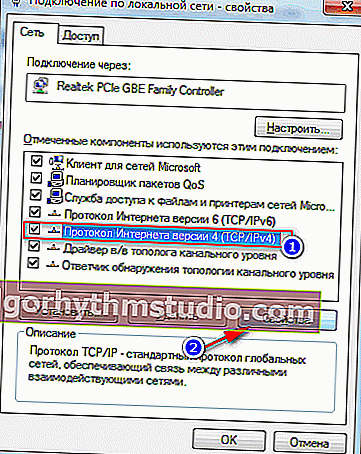
Властивості - протокол інтернету версії 4
У вкладці "Загальні" виставити отримання IP-адреси і DNS-сервера автоматично. Зберегти настройки.

Отримати IP-адресу і DNS-сервера автоматично
Подібні настройки підійдуть в 99,9% випадків, тому що у вашого Wi-Fi роутера в локальну мережу дивиться активний DHCP-сервер - який дасть вільний IP-адреса вашого комп'ютера / ноутбука.
*
Вхід в налаштування роутера (IP-адреса пристрою)
Щоб зайти в налаштування Wi-Fi роутера - необхідно знати його IP-адреса (який просто достатньо ввести в адресний рядок браузера і перейти по ньому).
У кожного роутера свій IP-адресу налаштувань. У більшості випадків він 192.168.1.1 , але є винятки:
- адреса у маршрутизаторів D-Link і NetGear: 192.168.0.1 ;
- адреса у маршрутизаторів TrendNet: 192.168.10.1
? На допомогу!
Як відкрити настройки Wi-Fi роутера (вхід в веб-інтерфейс). Що робити, якщо сторінка з настройками не відкривається
Важливо!
Також зверніть увагу на наклейки на корпусі вашого Wi-Fi роутера - майже завжди на цих наклейках зазначений IP-адреса. До речі, на цих же наклейках можна знайти логін пароль для доступу до веб-інтерфейсу.
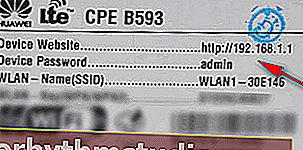
IP-адреса на наклейці маршрутизатора
Після того, як ви введете правильний IP-адреса для входу в настройки маршрутизатора і натиснете Enter - Ви побачите вікно з пропозицією ввести логін і пароль (приклад на малюнку нижче).
Примітка! Рекомендую використовувати браузер Internet Explorer - тому що часто розробники маршрутизаторів відчувають і відпрацьовують свої прошивки на сумісність саме з цим браузером.
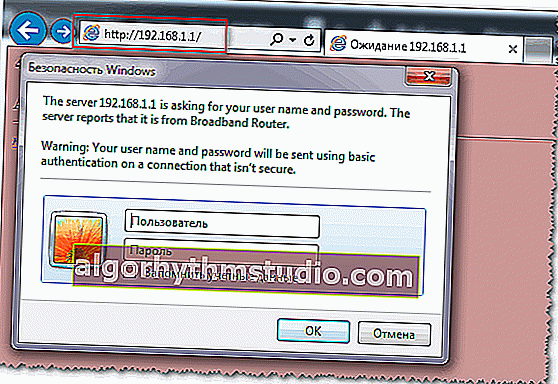
Спроба увійти в налаштування роутера
Як правило, в більшості випадків і логін і пароль будуть admin . Якщо увійти не виходить, спробуйте поле для вводячи пароля залишити порожнім.
*
Налаштування роутера (маршрутизатора)
Якщо пароль і логін були введені вірно, то ви повинні потрапити в веб-інтерфейс (з купою різних налаштувань, посилань тощо.). У кожного виробника і у різних моделей роутерів - інтерфейс різний.
Але є і спільне: меню розташовується, як правило, збоку або зверху. Основні настройки в меню також ідентичні, і задаються схожим чином. Так що, подивившись, як налаштований один роутер, можна за аналогією налаштувати інший ...
Як приклад візьму таку популярну марку маршрутизаторів, як TP-LINK (з "зеленої" прошивкою російською мовою) .
Клонування MAC-адреси старої мережевої карти
Перше, що я рекомендую зробити - це клонувати MAC-адресу вашої попередньої мережевої карти (роутера, якщо ви замінили його), через яку здійснювався доступ до мережі.
Справа в тому, що у багатьох провайдерів варто доп. захист, яка перевіряє MAC-адресу. І якщо MAC-адреса не збігається (або був замінений) - доступ до мережі блокується.
Щоб клонувати MAC-адресу, в роутерах TP-LINK необхідно перейти за посиланням "Клонування MAC-адреси" (в розділі "Мережа"). Якщо у вас англійська версія прошивки - тоді шукайте посилання виду "MAC Clone" .
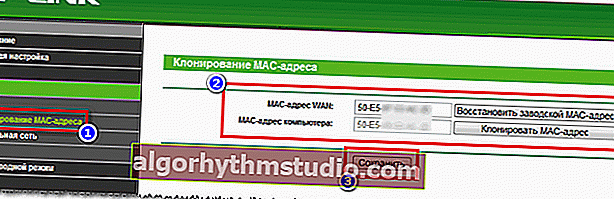
Клонування MAC-адреси
Налаштування доступу в інтернет
Налаштування доступу до інтернету, головним чином, залежить від побудови мережі вашим інтернет-провайдером. Необхідні параметри для доступу до мережі, у вас повинні бути приведені в договорі на надання послуг підключення до інтернету.
Найчастіше, в Росії використовується тип підключення PPPoE (прим .: видається динамічний IP-адресу при підключенні. Для доступу необхідно ввести логін і пароль) .
У роутере непрохідною відкрити вкладку WAN (Інтернет) і вказати спочатку тип з'єднання (наприклад, PPPoE, см. "2" на рис. Нижче). Також необхідно вказати ім'я користувача і пароль (див. "3" на рис. Нижче ?, дані можна взяти з договору з Інтернет-провайдером).
Також рекомендую поставити повзунок в режим автоматичного підключення (цифра 4 на скрині нижче), щоб роутер не очікував вашої команди.
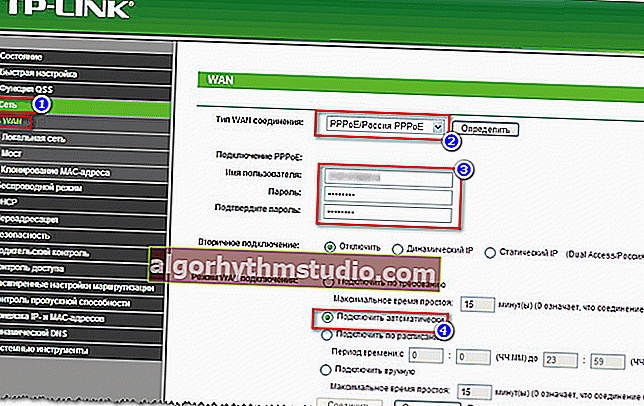
Налаштування інтернету (WAN)
Залишилося тільки зберегти настройки. У більшості випадків, більш нічого вводити не потрібно. Тепер роутер отримати доступ до інтернету - і на комп'ютері, який підключений до нього мережевим кабелем, зараз повинен з'явитися інтернет.
Залишилося тільки встановити бездротову мережу ...
Налаштування Wi-Fi мережі
Для настройки Wi-Fi мережі, спочатку необхідно відкрити вкладку "Налаштування бездротового режиму" (або на англ. "Wireless Settings") .
У цій вкладці необхідно задати ім'я мережі - тобто то ім'я мережі, яке ви будете шукати для підключення на своїх гаджетах: планшетах, телефонах тощо. (в деяких випадках, якщо буде поганий сигнал, має сенс вибрати канал. Про те, який канал вибрати, див. тут).
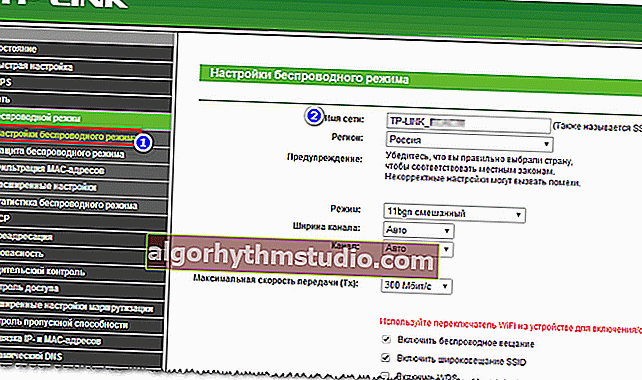
Налаштування бездротового режиму
Після чого необхідно відкрити вкладку "Захист бездротової мережі" (або на англ. "Wireless Security") і вибрати тип захисту.
На сьогоднішній день один з найкращих типів шифрування - це WPA2-PSK , який перший стоїть у списку (його і вибираємо).
Пароль PSK - це пароль, який необхідно буде ввести при підключенні до Wi-Fi мережі.
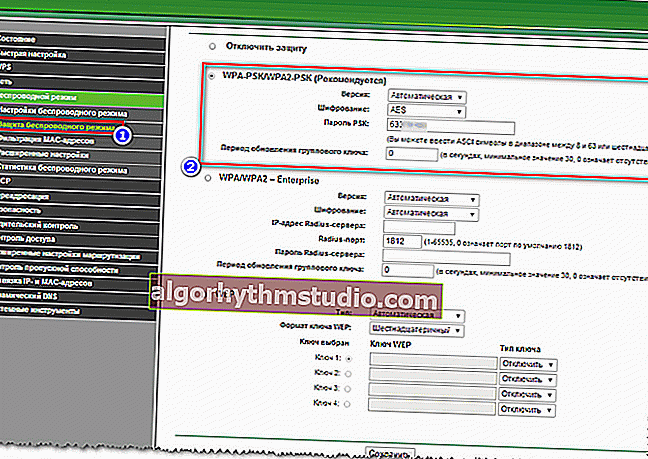
Захист бездротового режиму
Власне, якщо Ви зберегли, роутер піде на перезавантаження, а після можна буде підключитися до Wi-Fi мережі і користуватися інтернетом.
Ось і вся настройка ... ?
*
PS
Розумію, що в цій статті я не розглянув безліч тонкощів, які в окремих випадках можуть мати великий вплив на роботу мережі. Але, напевно, все їх і не можна передбачити в рамках однієї статті ...
У міру роботи над сайтом, цього питання торкнуся ще не раз і не два ...
*
Додатки вітаються ...
Успіхів!
?
Перша публікація: 09.08.2017
Коригування: 15.01.2020