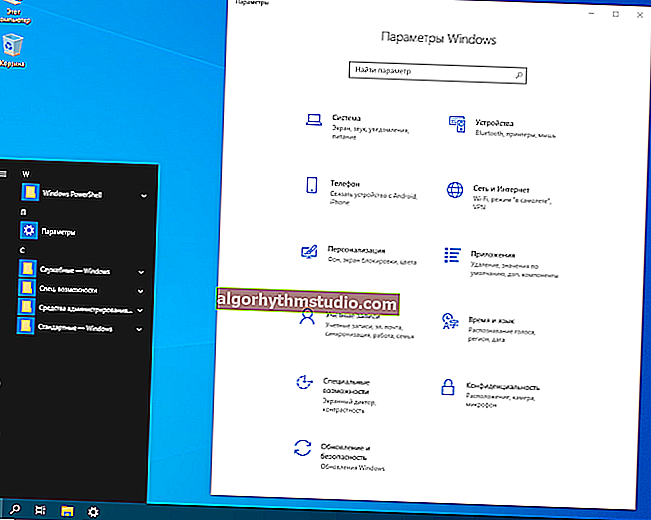Блокування екрану на Андроїд: як налаштувати? Захищаємо свою особисту інформацію від сторонніх: графічним ключем, відбитком пальця, PIN-кодом і паролем
 Добрий день.
Добрий день.
Думаю, що більшість з нас на мобільному телефоні (або планшеті) має файли і інформацію, яку не хотілося б показувати ?.
Способів її захистити досить багато, але один з найпростіших і надійних - це поставити блокування екрану, щоб ніхто крім вас не міг включити телефон (щоб телефон на Андроїд легко дозволяє це зробити).
Такий захист, вона, звичайно, не захистить вас від професійних зломщиків, але для більшості користувачів це і не потрібно. Якщо ви випадково, скажімо, забудете телефон на роботі - то ніхто не зможе подивитися ваші переписки і фото. Що загалом-то і потрібно! ?
У цій статті розгляну кілька способів, як можна налаштувати блокування екрана на Андроїд з допомогою різних методів: графічного ключа, PIN-коду, пароля і спеціальних утиліт.
І так ...
? Примітка!
Рекомендую вибирати такий пароль, який ви не забудете. Як би смішно це не було, але не раз доводилося зустрічатися з такою ситуацією, що люди забували паролі через 1-2 хвилини, після того як поставили їх ...
Майте на увазі, якщо ви забудете пароль для розблокування екрану, то в деяких випадках буде досить ввести дані від Google-аккаунта, а в деяких знадобитися скидати телефон до заводських налаштувань (а може навіть і перепрошивати).
*
Способи блокування екрану Андроїда
графічний ключ
За замовчуванням , блокування екрану Андроїда зазвичай знімається після простого проведення пальцем по екрану (що захистить Вас лише в разі, якщо телефон випадково включиться, наприклад, в кишені). Тому, такий спосіб рекомендується замінити на більш безпечний ... ?
Найпростіший спосіб захисту - це використання графічного ключа: суть в тому, що потрібно пальцем провести невелику " змійку ", що складається з 4-9 точок. Якщо ви знаєте цю "змійку" - то робиться це легко і швидко.
Проте, подібний захист дозволяє досить серйозно убезпечити ваш пристрій від цікавості і сторонніх очей.
Для прикладу: навіть змійка з 4 точок має 1624 комбінації, а з 9 - 140704. Тобто випадково підібрати потрібну комбінацію (коли навіть не знаєш скільки точок) - дуже і дуже складно.
Щоб встановити цей захист, необхідно:
- відкрити настройки Андроїд;
- далі відкрити вкладку "Безпека" ;

Безпека
- Після перейти в розділ "Блокування екрану" ;
- Далі вибрати метод захисту "Графічний ключ" ;

графічний ключ
- Тепер необхідно "намалювати" змійку на екрані з 9-ю точками. Робиться це досить просто (головне не забудьте її!). Приклад показаний на скріншоті нижче;

5 точок граф. ключа
Що не можна робити! 1) З'єднувати початкову і кінцеву точку. 2) Робити розрив між пунктами в ключі. 3) Використовувати менше чотирьох точок. 4) Використовувати будь-яку точку двічі.
- Після чого потрібно буде повторно намалювати таку ж змійку (перевірка, що ви не забули її, або НЕ намалювали випадково);
- І останній штрих: вказати, як будуть показуватися повідомлення, всього три варіанти: показувати їх повністю, приховувати особисту інформацію, і не показувати їх. В общем-то, тут - справа смаку ...

Як показувати повідомлення
Тепер , коли ви захочете включити телефон і подивитися меню - перш за все, вам потрібно буде розблокувати екран, ввівши графічний ключ. Доки його не введете - телефон буде заблокований від очей сторонніх ...
*
За відбитками пальців (ID відбитка)
На переважній більшості нових телефонів стали встановлювати спец. сенсор для сканування відбитку пальця (тобто пристрій включиться тільки, якщо до нього доторкнеться його власник!).
Цей підхід досить зручний, і дозволяє відносно надійно захистити пристрій від різних "випадковостей". ?

Сенсор для сканування відбитку пальця
Якщо у вас є цей сенсор - то його включення не займає більше 1 хв. Для початку потрібно увійти в налаштування безпеки Android, і відкрити вкладку, що відповідає за "відбитки пальців" (в різних телефонах - назва може трохи відрізнятися). Див. Скрін нижче ?.

Налаштування - безпека і конфіденційність
Далі потрібно створити кілька ID відбитків пальців - пристрій їх запам'ятає (і дозволить "їм" надалі включати апарат).

ID відбитка пальця
На цьому все, захист встановлена!
Примітка : графічний ключ, зазвичай, підключається паралельно із захистом по відбитку пальця (це може бути дуже корисно, якщо пристрій не розпізнає мокрі пальці ...).
*
PIN-код
PIN-код являє собою різновид пароля, що складається з 4 цифр. Багато користувачів довіряють цифрам більше, ніж графічним змійкам, змальованих на екрані. ?
До того ж, PIN-код використовується повсюдно, наприклад, на банківських картах, на сім-картах і т.д.
Щоб поставити PIN-код:
- потрібно відкрити настройки Андроїда, вкладку "Безпека" ;
- потім відкрити розділ "Блокування екрану" (скріншоти, до речі, наведені вище, при налаштуванні захисту за допомогою графічного ключа);
- після чого вибрати варіант захисту "PIN-код" і ввести послідовно 4 цифри;

PIN-код
- потім вас попросять ввести PIN-код ще раз (для перевірки) і вибрати варіант показу повідомлень;
- власне, все - тепер можна користуватися, щоб розблокувати потрібно правильно ввести комбінацію з 4 цифр.
? Примітка : багато хто сумнівається в безпеці PIN-коду, нібито, що його легко можна підібрати ...
Можу з ними посперечатися: всього виходить потрібно перевірити 10000 комбінацій. Перебирати їх потрібно вручну, до того ж після декількох невдалих спроб введення PIN-коду - Андроїд заблокує введення пароля на 30 сек.
Тобто чисто-теоретично цікавому людині доведеться просидіти за вашим телефоном не одну добу! Якщо у вас телефон залишається без "нагляду" на такий тривалий термін - думаю, вам не допоможе жодна захист і жоден пароль ...
*
пароль
Це одна з найнадійніших захистів екрану блокування. Довжина пароля може бути від 4 до 17 символів, а з урахуванням того, що символи можуть бути як латинськими, так і кирилицею (великі і маленькі), плюс цифри і спеціальні знаки - виходять багатомільйонні всілякі комбінації.
Навіть за допомогою спеціального софту підібрати пароль архі-складно.
Щоб задати пароль , необхідно також відкрити настройки за наступним шляхом: "Безпека / Блокування екрану / Пароль" . Далі ввести два рази необхідні пароль і вибрати варіант показу повідомлень. Завдання пароля показано на скрині нижче.

завдання пароля
*
спеціальні додатки
Soft Lock Screen
Сайт: //play.google.com/store/apps/details?id=diewland.screen.off

Soft Lock Screen - скріни роботи програми (від розробників)
Додаток дозволяє легко і швидко включати блокування екрану смартфона, заново відрегулювати шпалер, вибрати заставку, календар, погоду тощо. Додаток по-справжньому добре дивує своїми яскравими фарбами і зручністю роботи!
При бажанні шпалери на заставці мінятимуть автоматично, кожен день нові, радуючи і дивуючи вас.
Примітка: на деяких телефонах можна (або проблемно) змінити заставку. Це ж додаток дозволяє це виправити.
особливості:
- красивий і зручний інтерфейс з HD-шпалерами (до речі, всі шпалери пройшли перевірку розробниками програми, так що, всякий шлак показуватися не буде!);
- ефективність: частина найпотрібніших програм розробники винесли на екран блокування (наприклад, можна швидко включити ліхтарик, записну книжку та ін.);
- безпека: можна поставити пароль або графічний ключ для захисту вашого смартфона (причому, ключ може бути з фотографіями близьких вам людей, см. фото вище).
LOCKit
Сайт: //play.google.com/store/apps/details?id=com.ushareit.lockit

LOCKit - скріни роботи програми (від розробників)
LOCKit - ця програма, розроблена безпосередньо для захисту особистих даних. Крім безпосередньо блокування екрану, є можливість заблокувати додатки, фотографії, контакти.
На додаток до цього, є функція захисту телефону від крадіжки - допомагає знайти телефон і зловити злодія.
До речі, в цьому допомагає така штука, як "Селфі зломщика" - робиться автоматично фото людини, який ввів неправильно пін-код або намалював графічний ключ.
Ну і в доповненні, можна встановити HD-шпалери (красиво і радує око ?).
PS
В принципі, таких додатків дуже багато, у кожного свої плюси / мінуси. Розглядати десятки (сотні) цих додатків в рамках цієї статті, думаю, немає сенсу ...
Кожен, зайшовши на плей-маркет, може дослідним шляхом спробувати і знайти додаток на свій смак.
*
Що робити, якщо ви забули ключ / пароль?
В цьому я не фахівець, і приведу лише основні методи. Рекомендую, до речі, шукати варіант розблокування саме для вашої моделі телефону (можливо є варіант набагато більш простіше, ніж універсальні, пропоновані багатьма авторами).
1) Пароль від облікового запису Google
У найшкідливішому випадку, після декількох невдалих спроб введення графічного ключа (зазвичай потрібно ввести 5 разів) - у вас повинно з'явитися вікно з пропозицією ввести дані від облікового запису Google.
Вводите свої дані, і якщо телефон зміг вийти в мережу (наприклад, підключений по Wi-Fi) - то ви зможете перевстановити пароль.

розблокування
Примітка: не завжди і не на всіх апаратах з'являється таке вікно з можливістю відновлення пароля. Тим більше, якщо пароль був встановлений за допомогою спеціальних додатків.
2) HARD-Reset
Це спеціальна перезавантаження пристрою, при якій будуть відновлені заводські установки системи.
При цьому видаляються всі призначені для користувача дані: контакти, смс, паролі, програми та ін. Всі ці дані не підлягають відновленню, тому поспішати переходити до цієї процедури - не раджу.
Hard Reset, зазвичай, застосовується як крайній захід при виникненні помилок, збоїв, проблем зі входом пристрій, коли інші методи не працюють.
? На допомогу!
Як скинути настройки Андроїд до заводських [Hard Reset] (тобто видалити всі дані з телефону, планшета)
3) Перепрошивка телефону
Тема досить обширна і специфічна. Якщо ви ніколи раніше цим не займалися - рекомендую звернутися в сервісний центр.
PS
До речі, в деяких випадках вдається увійти в меню налаштувань телефону і відключити блокування ... Для цього спробуйте дочекатися, коли хтось з'явиться повідомлення, наприклад, про те, що акумуляторна батарея розряджена, і її необхідно зарядити (такий "фокус" працював на багатьох апаратах ).
*
Ось, власне, і все, що хотів сказати в цій статті.
Успіхів!
?
Перша публікація: 17.07.2017
Коригування: 1.02.2020